Display Software Manual
This manual contains information about running the SOS display software, with its primary focus on using the desktop user interface, called the SOS Stream GUI. Most presenters will not use this interface, but it provides quick and convenient ways to load and display datasets on the sphere.
SOS Stream GUI Window
Permalink to SOS Stream GUI WindowOnce you are logged in, find the icon on the Desktop labeled SOS Start and double click it. This will bring up the Science On a Sphere® interface, called the SOS Stream GUI. The SOS Stream GUI must be open in order for you to use SOS.
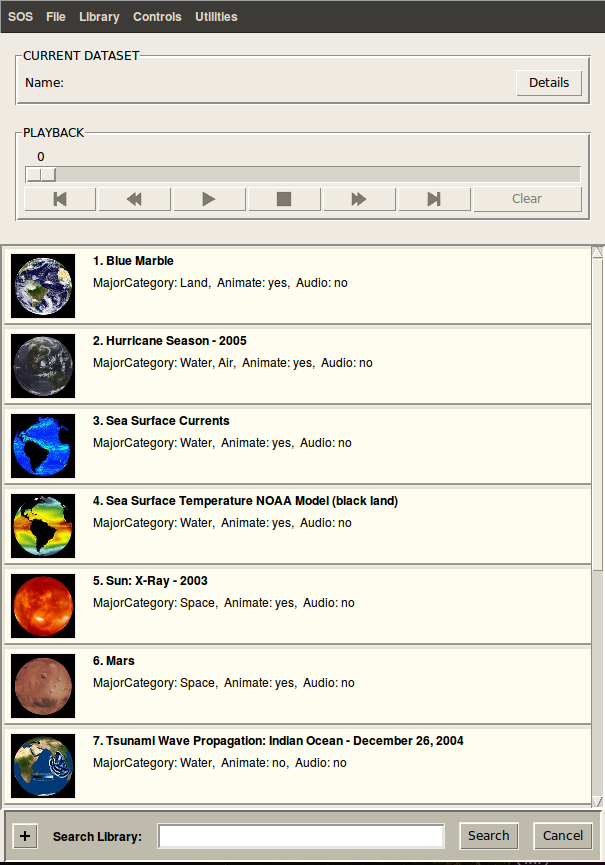
In this screenshot, multiple datasets have been loaded in the SOS Stream GUI, but none are playing.
At the top of SOS Stream GUI, you will find five menus: SOS, File, Library, Controls, and Utilities. Below that is a window with information about the current dataset, buttons similar to those on a DVD player that allow you to control the opened playlist, a list of datasets in the current playlist, and a place at the bottom to search for datasets.
Menus
Permalink to MenusSOS Menu
Permalink to SOS Menu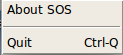
The SOS menu has only two options: About SOS and Quit.
- About SOS
- Opens a dialog window displaying the version of SOS that you’re currently running. Often, if support is required, we’ll ask for the version of SOS that you’re running
- Quit
- Closes the SOS Stream GUI. You can also close the software using the “x” at the top of the window, the hot key combination Ctrl-Q from the keyboard
File Menu
Permalink to File Menu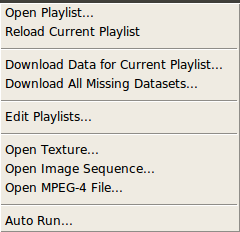
The File menu gives you to options to open, reload or update a playlist, install new data, edit playlists, open data, and turn on Autorun mode.
- Open Playlist…
- Opens a dialog box where you can select a playlist to open
- Reload Current Playlist
- Is used after a modification is made to a playlist so the changes are reflected on the sphere
- Download Data for Current Playlist…
- Scans through your currently loaded playlist and download any files that are missing. This is a useful feature if you have loaded a playlist with new content that you haven’t yet downloaded. By default, all new content from NOAA is updated on your system every Monday
- Download All Missing Datasets…
- Downloads all the datasets in the NOAA data catalog that are not already installed locally. This is useful when NOAA has released a new dataset after a Monday and you want to get it immediately. It is also a convenient way to be sure you have everything available from NOAA on your system. Note that if a lot of datasets are missing on your system, this operation may take a while to complete
- Edit Playlists…
- Launches the Visual Playlist Editor application. You can also launch the playlist editor using its icon on the desktop
- Open Texture…
- Opens either a JPEG or PNG image file directly, without a playlist file. This is a useful feature for testing a new image
- Open Image Sequence…
- Opens a directory of JPEGs or PNGs directly, without a playlist file. This is a useful feature for testing a set of new frames
- Open MPEG-4 File…
- Opens an MPEG4 movie file directly, without a playlist file. This is a useful feature for testing a new movie
- Auto Run…
- Turns on Autorun mode. When running, a window will appear to let you know that Autorun is on. By default, each dataset in the open playlist will be displayed for three minutes. To turn it off, just press the Stop AutoRun Mode button

The “Running Presentation” window appears when SOS is in auto-run mode.
Library Menu
Permalink to Library Menu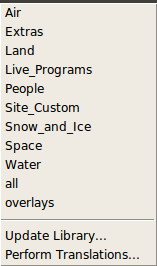
The Library menu provides access to the datasets. It provides options to load datasets by “Major Category” (as defiend in the SOS Dataset Catalog), options to a load a site custom dataset, and some options for updating datasets.
- Air, Extras, Land, People, Snow_and_Ice, Space, & Water
- Loads all the datasets in a pre-generated playlist for the selected Major Category
- Live_Programs
- Loads all Live Programs datasets in a pre-generated playlist. Some of the Live Programs have accompanying scripts found on the SOS website
- all
- Loads an alphabetical pre-generated playlist with every dataset on the SOS system
- overlays
- Loads all overlay datasets in a pre-generated playlist. This is needed only for the deprecated iPhone version of the Remote App, which doesn’t use the Data Catalog (unlike the iPad version, that does)
- Site_Custom
- Loads a pre-generated playlist with all the datasets added by a particular SOS site. In order for custom datasets to appear in the SOS Dataset Catalog, they must be put in a sub-directory of /shared/sos/media/site-custom
- Update Library…
- Updates all the pre-generated playlists in the library and the SOS Data Catalog, including site-custom. This needs to be done every time a new dataset is added to the system
- Perform Translations…
- Updates dataset-related translations in SOS Data Catalog (see the SOS Translations Manual). If have any dataset-related translations, this option should be run immediately following Update Library… since the translations must be restored after the Data Catalog is updated
Controls Menu
Permalink to Controls Menu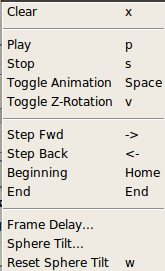
The Controls menu provides options for controlling the current dataset displayed on the sphere and gives you the keyboard shortcuts that are available. These options are good for testing out different settings.
- Clear (or x key)
- Unloads any data that is currently loaded and clears the sphere
- Play (or p key)
- Starts playing a dataset. If no dataset is loaded on the sphere, it loads and plays the first dataset in the current playlist. If a dataset is already playing, this command has no effect
- Stop (or s key)
- Pauses animation of the current dataset
- Toggle Animation (or space bar)
- Alternates between the Play and Stop options
- Toggle Z-Rotation (or v key)
- Alternates between turning z rotation on and off. This option applies only to datasets with multiple frames
- Step Fwd (or right arrow key)
- Stops animation (if running), increments the current frame number by 1, and loads the new frame. If the current frame is the last one, the first frame becomes the new frame
- Step Back (or left arrow key)
- Stops animation (if running), decrements the current frame number by 1, and loads the new frame. If the current frame is the first one, the last frame becomes the new frame
- Beginning (or Home key)
- Stops animation (if running) and loads the first frame
- End (or End key)
- Stops animation (if running) and loads the last frame
- Frame Delay…
- Adjusts the frames per second, first dwell and last dwell
- Sphere Tilt…
- Adjusts the tilt on the x, y, and z axis
- Reset Sphere Tilt (or w key)
- Resets the tilt of the sphere
Utilities Menu
Permalink to Utilities Menu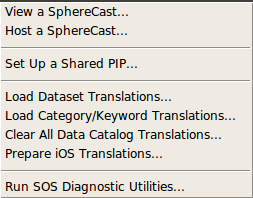
The Utilities Menu has a number of special utility options.
- View a SphereCast…
- Opens a dialog box that allows you to connect your SOS system to receive SphereCasting commands from a host site. SphereCasting is no longer supported.
- Host a SphereCast…
- Opens a dialog box that sets up your SOS system to host a SphereCast. SphereCasting is no longer supported.
- Set Up a Shared PIP…
- Opens a dialog box that sets up a live streaming video over a whole playlist of datasets
- Load Dataset Translations…
- Adds dataset name and description, and highlights (spotlight) dataset translations to the SOS Dataset Catalog from language-specific playlists and hds files
- Load Category/Keyword Translations…
- Adds Keyword, Major Category, Subcategory, and Highlights (spotlight) Category translations to the Data Catalog from language-specific comma separated value (csv) files
- Clear All Data Catalog Translations…
- Removes all translations loaded into the Data Catalog
- Prepare iOS Translations…
- Creates special translation files used by the Remote App user interface from language-specific tab separated value (tsv) files
- Run SOS Diagnostic Utilities…
- Opens a new window with a number of utilities for troubleshooting your system. This window can also be launched from the SOS Diagnostics Utilities icon on the Desktop
Dataset Details
Permalink to Dataset DetailsFor more information about the currently loaded dataset, click the Details button in upper right portion of the SOS Stream GUI. This will open a window with all the playlist properties that are set for this dataset.
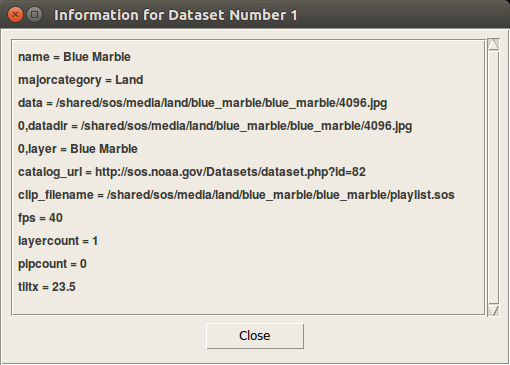
Details for the “Blue Marble” dataset.
Searching
Permalink to Searching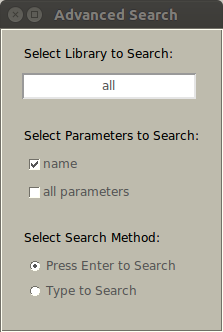
To find a particular dataset, use the search bar to the right of the Search Library: label at the bottom of the SOS Stream GUI to browse through the whole library. A playlist is generated on-the-fly will open with all the datasets that match your search. To return to your original playlist, press the Cancel button to the right of the search bar. By default, the search is based on the title of the datasets.
For more advanced options, click on the + button to the left of the search bar. In the dialog box that pops up, you can set which parameters you want to search by and can limit the scope to a particular Major Category.
The search functionality in the SOS Stream GUI is much less powerful than what is available in the Remote App, which has many more options and runs much faster.
Using Playlists
Permalink to Using PlaylistsOpening a Playlist
Permalink to Opening a PlaylistA generic playlist, called normal-demo.sos, is automatically opened when the SOS Stream GUI is started. To open a user-generated playlist, click on the FileOpen Playlist. In the window that appears, select the playlist that you would like to use.
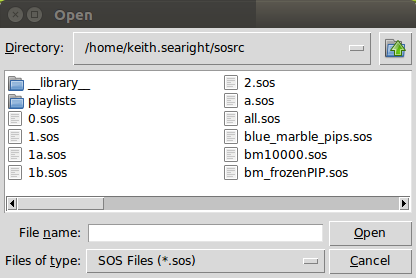
When you choose “Open Playlist”, the file chooser dialog opens and
is set to display only .sos files.
All of the playlists are saved in the directory /home/sos/sosrc for the user sos and /home/sosdemo/sosrc for the user sosdemo. If a playlist contains errors, a warning message will pop up with the names of the offending datasets and the paths that they use. Clicking on a dataset in the playlist will load it on the sphere. The dataset bar will turn yellow while loading, and then turn green if it loads properly or red if it is unable to load.
If you make changes to your playlist while it is open, it will not automatically reflect those changes. You will need to reload the playlist by clicking FileReload Current Playlist.
Running a Playlist
Permalink to Running a PlaylistOnce a playlist is open, there are several options for using it.
Set the system on Autorun mode
Permalink to Set the system on Autorun modeIn this mode, the system will run through the playlist on an automatic timer. To turn on Autorun, click FileAutorun. In Autorun mode, the system will display each dataset for a default three minutes unless otherwise specified in the playlist.
Control the playlist from the primary computer
Permalink to Control the playlist from the primary computerTo do this you can use the buttons across the top of the window, the commands in the Control menu or the keyboard. The buttons across the top of the window are similar to those on a VCR. There is a timeline across the top with a slider bar to indicate the frame number of the dataset. You can move the slider bar around with the mouse to fast forward or fast backward through the dataset. The commands in the Control menu provide all the same functions as the buttons across the top. The controls for the keyboard are listed the right side of the commands in the Control menu. The most common keyboard commands are the up and down arrows that allow you to move through the selected playlist, and the space bar which pauses and plays the datasets.
Use the SOS Remote App for the iPad
Permalink to Use the SOS Remote App for the iPadFor complete information, see the SOS Remote App Manual. In order to connect the Remote App to the SOS system, it must either be on the same Wi-Fi network as the SOS system or paired using Bluetooth. Refer to the Network section in the Operation and System Administration Manual for specifics of the network. The SOS Remote App is freely available through the Apple App Store for download onto Apple devices.
Once the iPad is connected, a user has the option to load a playlist, navigate through a playlist, tilt and orient the sphere, browse through the library, draw on the sphere and much more. On the iPad, along the bottom of the page there are four tabs: “Presentation”, “Data Catalog”, “Playlist Builder”, and “Settings”.