SOSx Configuration
SOS Explorer® has many options for customizing your installation, from the number of displays, to the timing of data syncs, to whether or not you want to show an exit button (for use in classrooms, for example, it’s great to have the quit button right on the screen, not so for public exhibit spaces). In order to change the configuration of your installation, we have created a “Configuration” program, which edits a file called config.json for SOS Explorer®.
SOSx Configuration
Permalink to SOSx ConfigurationYou can open the SOSx Configuration app by going to the Utilities folder that is placed on your desktop.
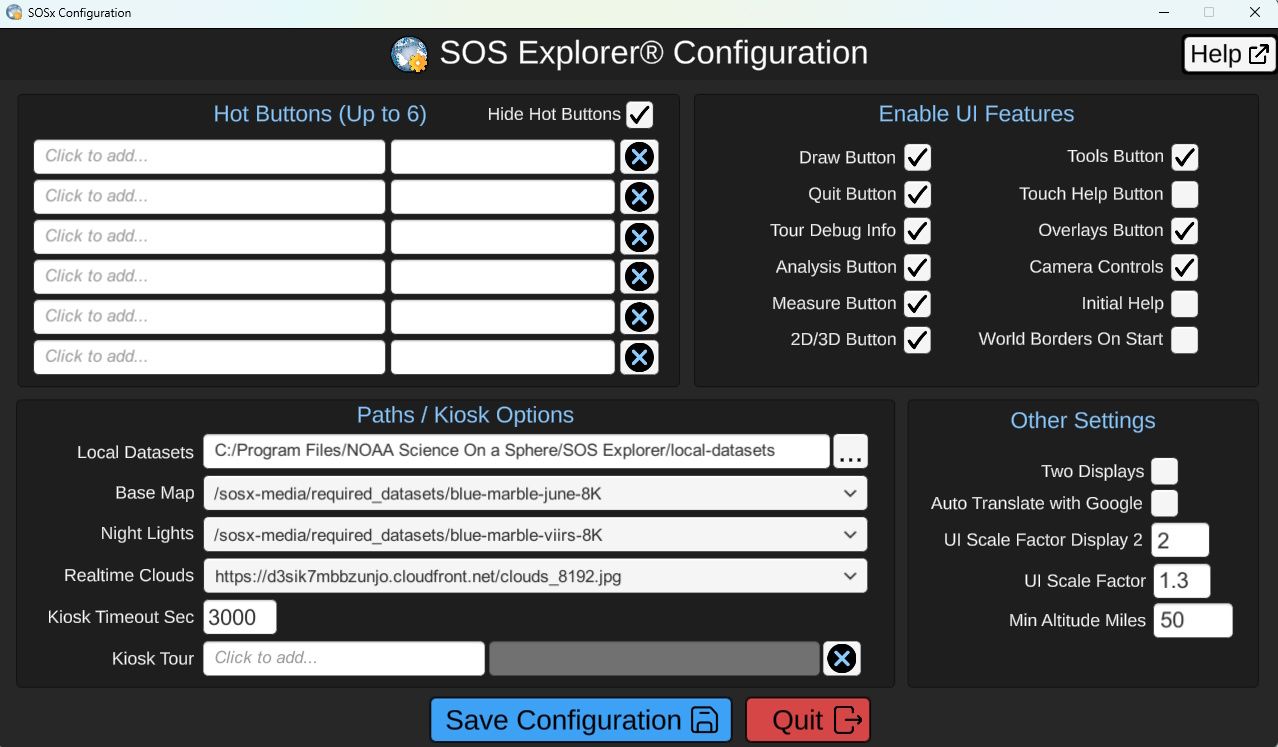
SOSx Configuration window
Configuration allows you to customize the SOSx interface, including:
- Selecting which Hot Buttons (shortcuts) appear in the lower-left corner
- Choosing basemap and cloud display options
- Linking a kiosk tour that plays automatically after a period of inactivity (Kiosk Timeout Sec)
- Enabling or hiding various UI features (e.g., the 2D/3D toggle in the lower-right corner)
- Setting display options, such as activating a second monitor
If you choose all the default options during the installation, you will find
the configuration file at:
C:\Program Files\NOAA Science on a Sphere\SOS Explorer\SOSx_Data\config\config.json
Available Settings
Permalink to Available SettingsEnable UI Features
Permalink to Enable UI Features-
2D/3D Button: Allows users to switch between 2D map and 3D globe mode.
-
Analysis Button: Allows users to probe and analyze datasets, and display graphs. This falls under “Tools” in the application.
-
Camera Controls: Displays camera controls which allow the user to tilt and rotate the camera (pitch and roll).
-
Draw Button: Allows users to open a window to draw lines and place icons on the globe.
-
Measure Button: Allows users to measure distances on the globe. This falls under “Tools” in the application.
-
Overlay Button: Allows users to display overlays on the globe such as country borders, cities, and grid lines.
-
Quit Button: Allows users to exit the application by pressing a quit button on the lower-right. Not recommended for public exhibits but preferred for classroom use.
-
Tools Button: Shows a menu with a variety of resources. It might be hidden under certain datasets if it’s not supported.
-
World Borders on Start: When checked, displays country borders when the application is started, when unchecked it instead displays the globe without borders. Default is unchecked. You can always turn on country borders to assist with geography knowledge in the application by pressing or clicking “overlays.”
Paths / Kiosk Options
Permalink to Paths / Kiosk Options-
Base Map: The directory where the chosen Earth basemap is installed. This is typically either an 8K or 80K version of NASA’s Blue Marble.
-
Kiosk Timeout Seconds: The number of seconds before the automatic kiosk tour will run when there is no activity. Default is 420 or 7 minutes.
-
Kiosk Tour: The dataset ID of the tour to run when the installation is left without any touch or click activity. This is only recommended in public exhibit settings.
-
Language: The language that should be used for display. Typically this should remain the default unless you want to override the system settings.
-
Local Datasets: The location where the datasets are installed.
-
Night Time Lights: The directory where the chosen Earth night time lights dataset is installed. This is typically either an 8K or 80K version of NASA’s Black Marble.
- Real-Time Clouds: The URL where the most recent version of clouds are located. This is typically either a 4K or 8K black and white equidistant projected cloud image.
Other Settings
Permalink to Other Settings-
Min Altitude Miles: How close to allow the view point to get to the Earth.
-
Two Displays: The number of displays to show SOS Explorer® on. Checking the box means there are two displays, otherwise there is one. If this is checked, make sure both displays are on or you may lose some UI elements.
-
UI Scale Factor: A percentage to scale the UI elements on the main display. A value of 1 is the original size, but touch-screen users may prefer larger values such as 1.75. Default is 1.75. You may have to play with this a little to get the desired sizes of UI elements.
-
UI Scale Factor Display 2: A percentage to scale the UI elements on the secondary display. A value of 1 is the original size. Default is 1.75. You may have to play with this a little to get the desired sizes of UI elements.
config.json
Permalink to config.jsonThe config.json file is the file that saves the configuration data that you
selected while using the SOSx Configurator app. Some of the options cannot be
changed via the SOSx configurator app and need to be edited manually by going
to the file itself. These options are shown below. You can find the
config.json file by going to
[Install Directory]/SOS Explorer/SOS Explorer/SOSx_Data/config/config.json.
-
enableFullFTPSyncOnStart:
trueto launch a full data synchronization process every time SOSx is started. This may impact system performance. The default isfalse. -
enableRealtimeFTPSyncOnIdle:
trueto synchronize the latest real-time datasets when there is no activity. The default istrue. When set tofalse, the real-time datasets do not sync. -
hideCountries: A string array of country names that should not appear in the corresponding overlay.
-
refreshLocalDatasetsSec: The number of seconds to wait between real-time datasets syncing when the machine is idle. The default is
1800.