Main Screen
On the main screen that pops up when first launching the software, you should see the Earth, a Dataset menu, buttons, and a Dataset Title.
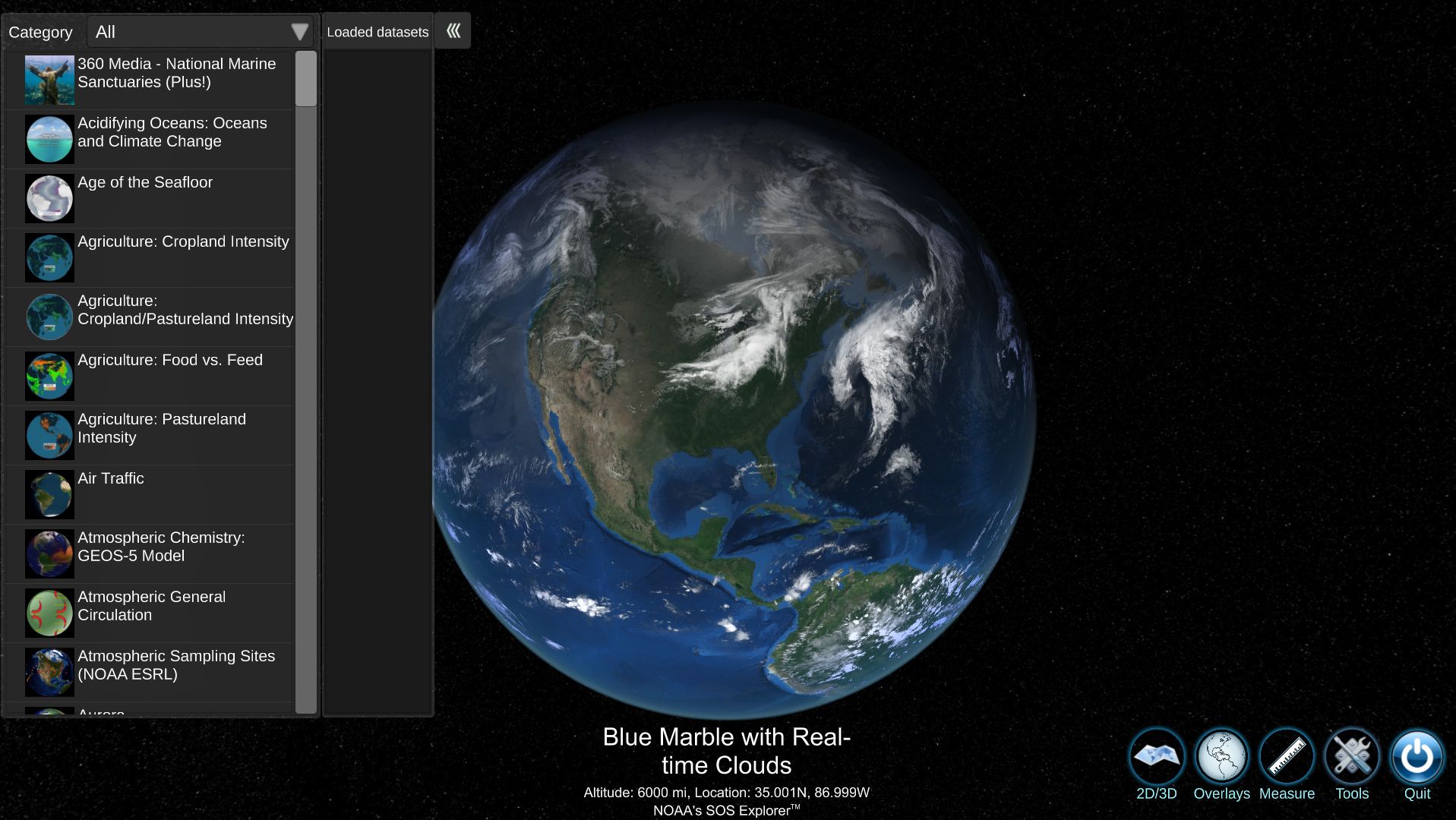
SOSx Main Screen
Basemap
Permalink to BasemapThe Basemap is the overlay image that is displayed over the SOSx globe. This includes real-time clouds, topography and bathymetry, nighttime lights, and real-time day/night lighting and is the first thing you can see when you open up SOSx.
Dataset Menu
Permalink to Dataset MenuUpon first launching the application, you will see the Dataset Menu open. To close it, click the green arrows on the upper right of the box.
Loading and Unloading a Dataset
Permalink to Loading and Unloading a DatasetClick or gently touch the dataset title to load. To close, either load a new dataset from the menu or press the X under Loaded datasets.
Categories
Permalink to CategoriesThe datasets are organized alphabetically by titles. If you want to see fewer datasets in the menu, the Category drop-down will refine your selection.
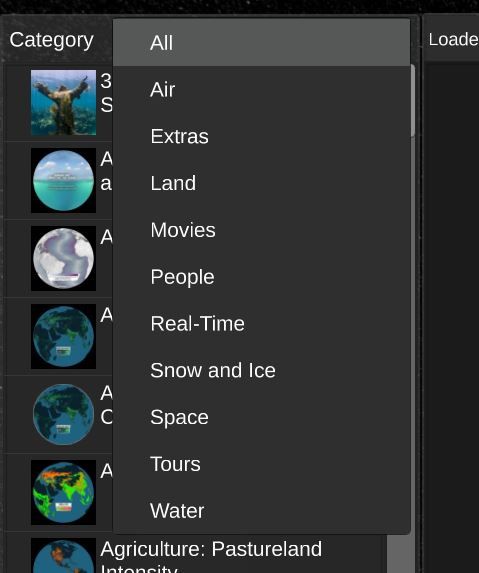
SOSx Dataset Categories
Information About the Dataset
Permalink to Information About the DatasetTo pop up a window with the dataset description, click the i above the X.
More Info Buttons
Permalink to More Info ButtonsFor some datasets, there are videos, website links, or images included to help you understand the concept. If these are included, press the button icons on the right side of the screen.
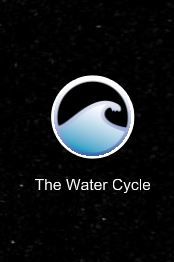
Example of the More Info button
Opacity Slider
Permalink to Opacity SliderThe opacity slider is a feature you can use when selecting any Dataset to see the underlying Basemap of the earth. By sliding right or left, you can see more of the current Dataset that is selected, or more of the Earth’s Basemap. You can find this feature to the right of the Dataset Menu.
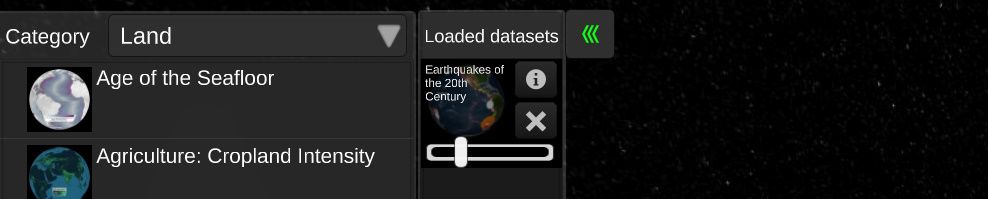
Opacity Slider next to the Dataset list.
Buttons
Permalink to Buttons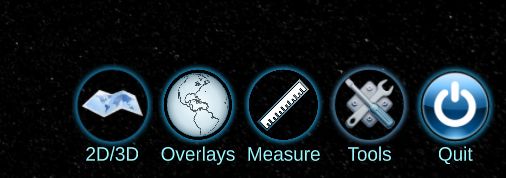
SOSx Menu Button
2D/3D
Permalink to 2D/3DThis allows you to switch between flat map and spherical map projection.
Overlays
Permalink to OverlaysThis brings options for geographical references to layer on top of any Earth dataset. For example, country borders or city names.
Measure
Permalink to MeasureThis tool allows you to measure distance on the globe with different popular units (i.e. feet, meters, kilometers…).
Quit
Permalink to QuitClicking this closes the application. If you checked the boxes in the installation that indicated you are using SOSx in a public exhibit, you may not have the Quit button. You can also remove this button by going to the SOSx Configurator.
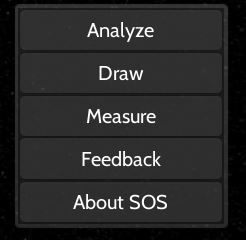
SOSx Tool Menu
Clicking Tools exposes options:
- Analyze
- Draw (draw on the sphere)
- Measure (same as above)
- Feedback (send us a comment so we can track your experience)
- About SOS (opens our website)
Analysis Tool
Permalink to Analysis ToolThere are three modes of analysis.
Probe - Allows you to click or touch the globe and get data values.
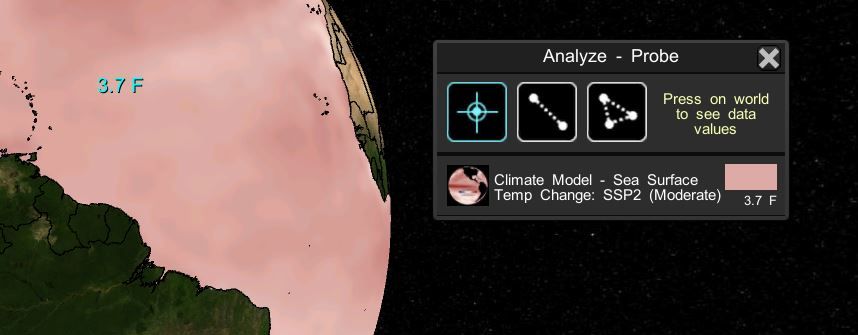
Analysis Tool - Probe
Transect - Allows you to draw a line and get data values in a line graph, which can also animate.
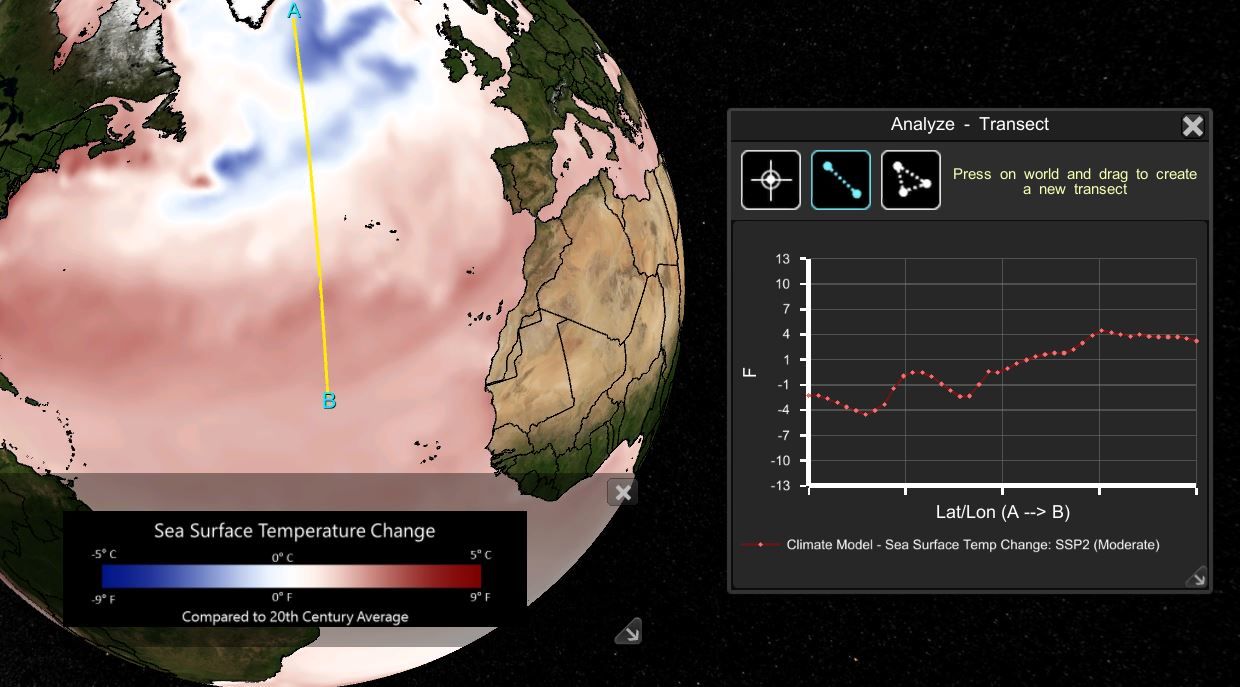
Analysis Tool - Transect
Average - Allows you to draw a triangle which computes the average for the data within.
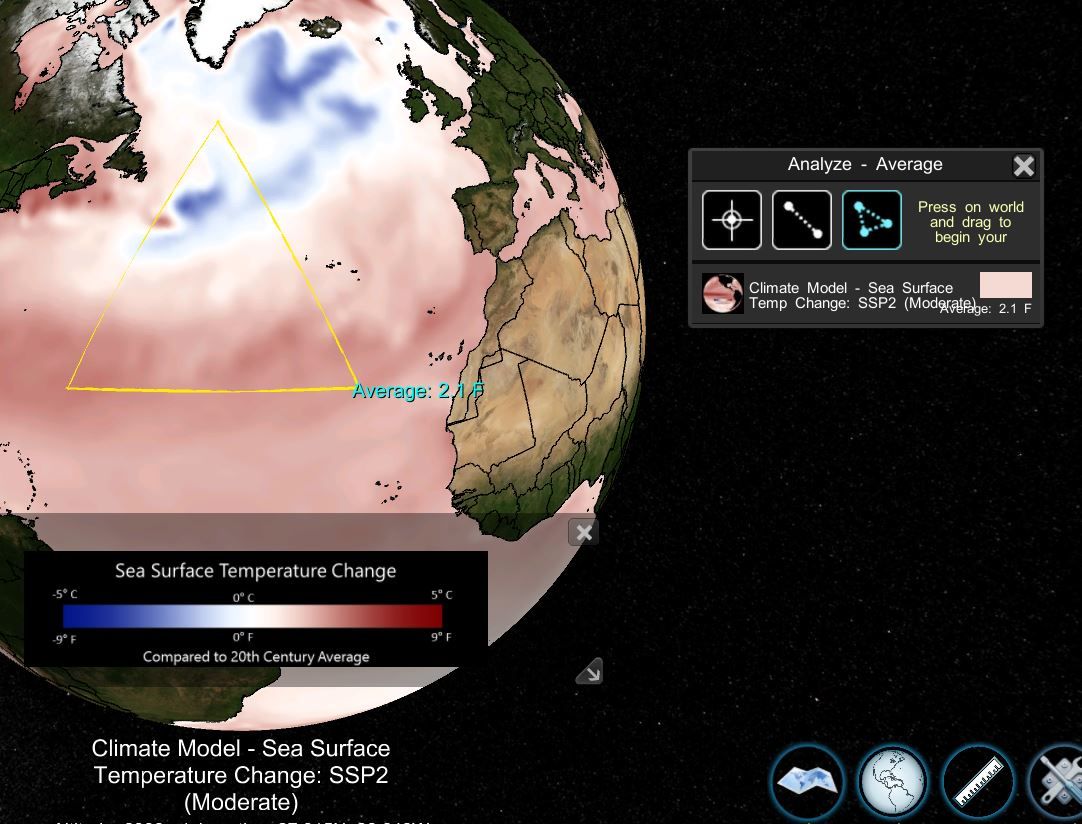
Analysis Tool - Average