The U.S. government is closed. This site will not be updated; however, NOAA websites and social media channels necessary to protect lives and property will be maintained. To learn more, visit https://www.commerce.gov/news/blog. For the latest forecasts and critical weather information, visit weather.gov.
Utilities Folder
SOSx Utilities Folder
Permalink to SOSx Utilities FolderWhen you first install SOSx, you will have two icons placed on your Desktop:
SOS Explorer® and SOSx Utilities. The first one launches SOSx and is pretty
straightforward, however the second one is a shortcut to a folder that holds
various useful shortcuts to apps that come bundled with SOSx.
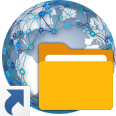
SOSx Utilities icon.
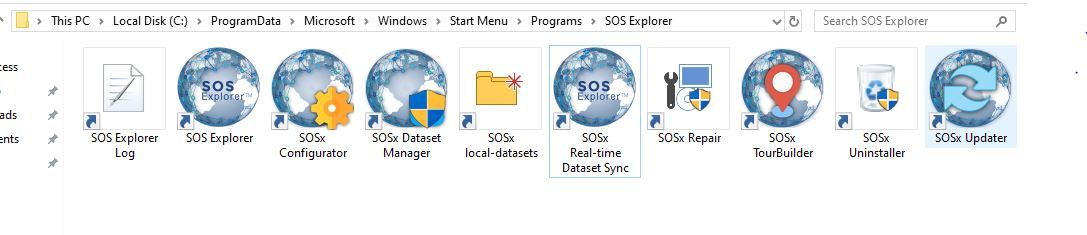
SOSx Utilities folder contents.
Below you will find a reference to all the different shortcuts and their
functions.
Dataset Management
Permalink to Dataset ManagementAfter the initial installation, you might find that you want to add more
datasets that you didn’t select during the initial install, or perhaps remove
datasets that you aren’t using. To do this, you will need to open the SOSx
Dataset Management inside the SOSx Utilities folder.
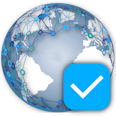
SOSx Dataset Management icon.
Once you have opened the Dataset Management Application, you can select or
deselect the datasets that you would like to modify. After you are done, click
Next.
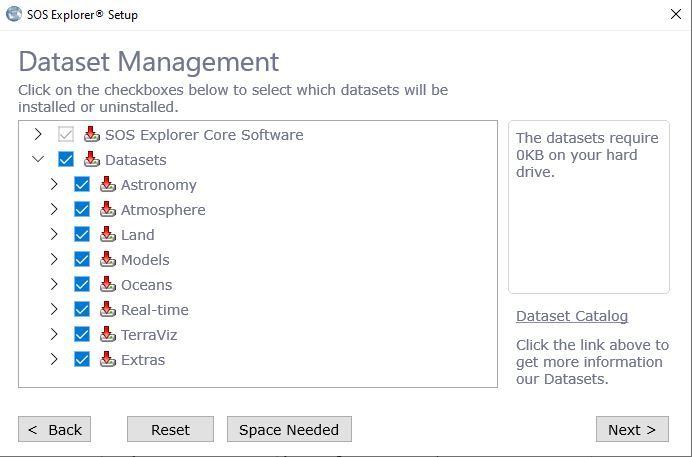
SOSx Dataset-Management
TourBuilder
Permalink to TourBuilder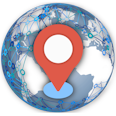
SOSx TourBuilder icon.
The Tour builder is our bundled app that lets you create custom content for
SOSx sphere. You can find more information about this tool, including what a
tour is and how to create one, here.
SOSx Configurator
Permalink to SOSx Configurator
SOSx Configurator Icon.
This bundled app lets you modify and configure many of the aspects of the SOSx
application. You can find a detailed description of each of the settings
here.
SOSx Updater
Permalink to SOSx UpdaterThe SOSx Updater delivers updates to the SOSx software, its bundled apps, and
releases of new datasets. When you restart your computer you will get
notifications when new versions of SOSx are available. However, you may also
check for updates manually by following the steps below.

SOSx Updater Icon.
Double-click the SOSx Updater. If no update is available, there
will be a pop-up that says No Update Available. Click to close.
When a new software update is available, click Next to
download the new update. After the download completes, the software Installer
pops out. Continue clicking Next to complete the
installation.
Real-time Dataset Syncing
Permalink to Real-time Dataset Syncing
SOS Real-time Dataset Sync icon.
If you select in the initial installation, to sync real-time datasets, you
will get automatic updates. When enabled, it will run every Tuesday, Weekly,
at 9am local time if your computer is on and connected to the Internet. If you
unchecked that box, double-click the SOSx Utility, then double-
click the SOSx Real-time Dataset Sync to open a sync script WinSCP
window. It will be minimized by default and will close when finished.
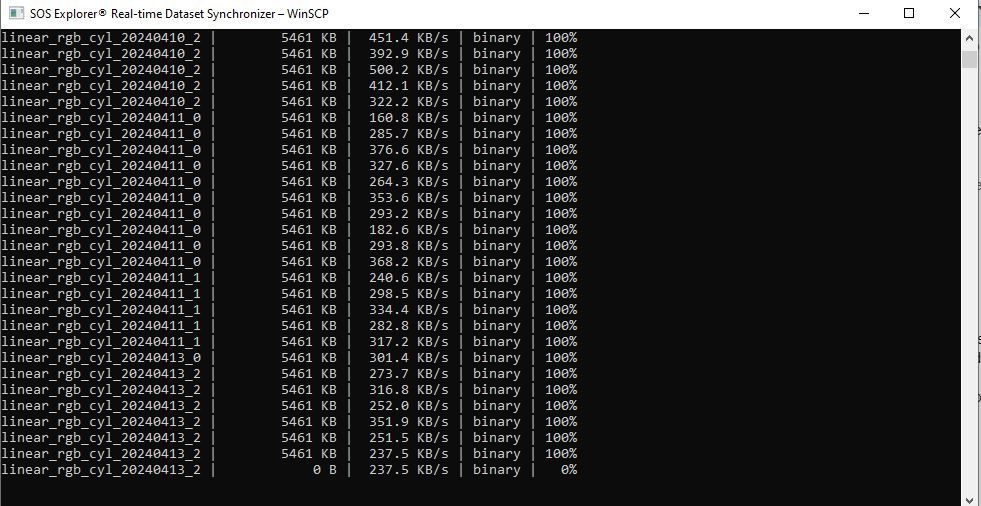
Script Window
SOSx Local-Datasets
Permalink to SOSx Local-DatasetsThis is a shortcut to your local-datasets folder which is located
in your installation directory. This is the folder that contains all your
datasets and tours, including the ones you installed, any real-time updates,
and custom datasets that you create.
SOSx Repair
Permalink to SOSx RepairThis shortcut launches the repair process of the SOSx software. It is similar
to a reinstallation. We only recommend you use this if you are facing trouble
with your installation, like SOSx or any of the bundled software not opening
or working properly.
SOSx Uninstaller
Permalink to SOSx UninstallerThis icon uninstalls the SOS Explorer software from your computer. You can find
a video tutorial here and a step-by-step guide
here.