Data Catalog
The Data Catalog tab allows you to quickly search and browse for datasets in the entire SOS Data Catalog. Simply tap on any combination of filters (Major/Sub Categories, Movies/Realtime, Year, Themes, Filters, etc.) to narrow down search and browse results. The dataset search results will appear in the left hand side column, which can be sorted alphabetically (with the A-Z toggle button), or sorted by date added to the SOS Data Catalog (with the Date toggle button). Tap on a dataset to load it onto the sphere.
In addition to browsing, you can search for datasets by typing in a search term in the search box. By default, the search box searches through dataset titles. Other search options such as Keywords, Description, and Creator may be selected by tapping on the Checklist button next to the search box to refine the search results.
Pressing the Clear button clears all filters and search terms and shows all datasets available in the SOS Data Catalog in the datasets search results.
The numbers in the Major Categories and Subcategories lists indicate how many datasets are tagged with those category names.
Any dataset that has a diamond icon at the end of its name indicates that it is a Site-Custom dataset.
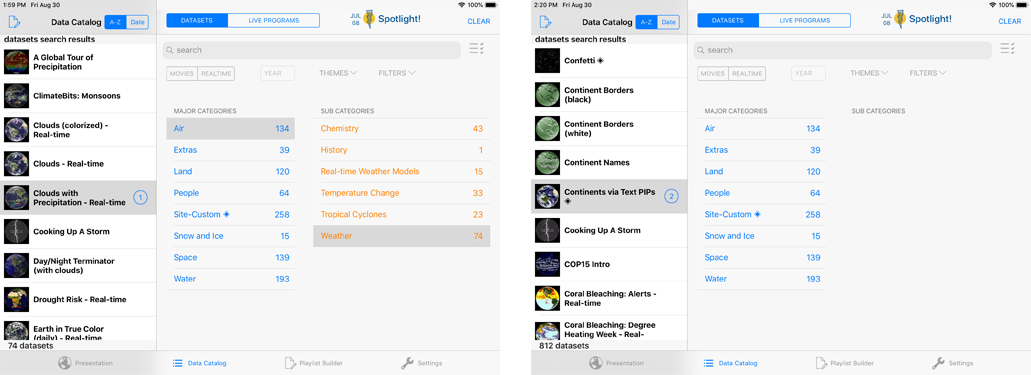
The SOS data catalog is organized into major categories and subcategories to help you find the datasets you’re looking for.
Spotlight Datasets
Permalink to Spotlight DatasetsSpotlight datasets are a handful of SOS datasets periodically selected by the NOAA SOS Team in Boulder to showcase datasets in the SOS Data Catalog that are: compelling and may be new to you, a current event, a historical event, a new SOS feature, the latest dataset, an updated dataset, a theme, etc. This feature supports a succinct way for users to explore the SOS Data Catalog over time and provides quick access to datasets that highlight timely events.
To show the Spotlight user interface (UI), simply tap on the Spotlight icon located in the top right-hand-side of the toolbar on either the Presentation tab or on the Data Catalog tab. (The date next to the Spotlight icon represents the last time that the Spotlight datasets were updated.) A UI will pop up with the first Spotlight dataset in the list. The dots on the bottom of the UI indicate how many datasets there are, and which one you are currently on. Simply swipe the page left or right to access the previous or next dataset.
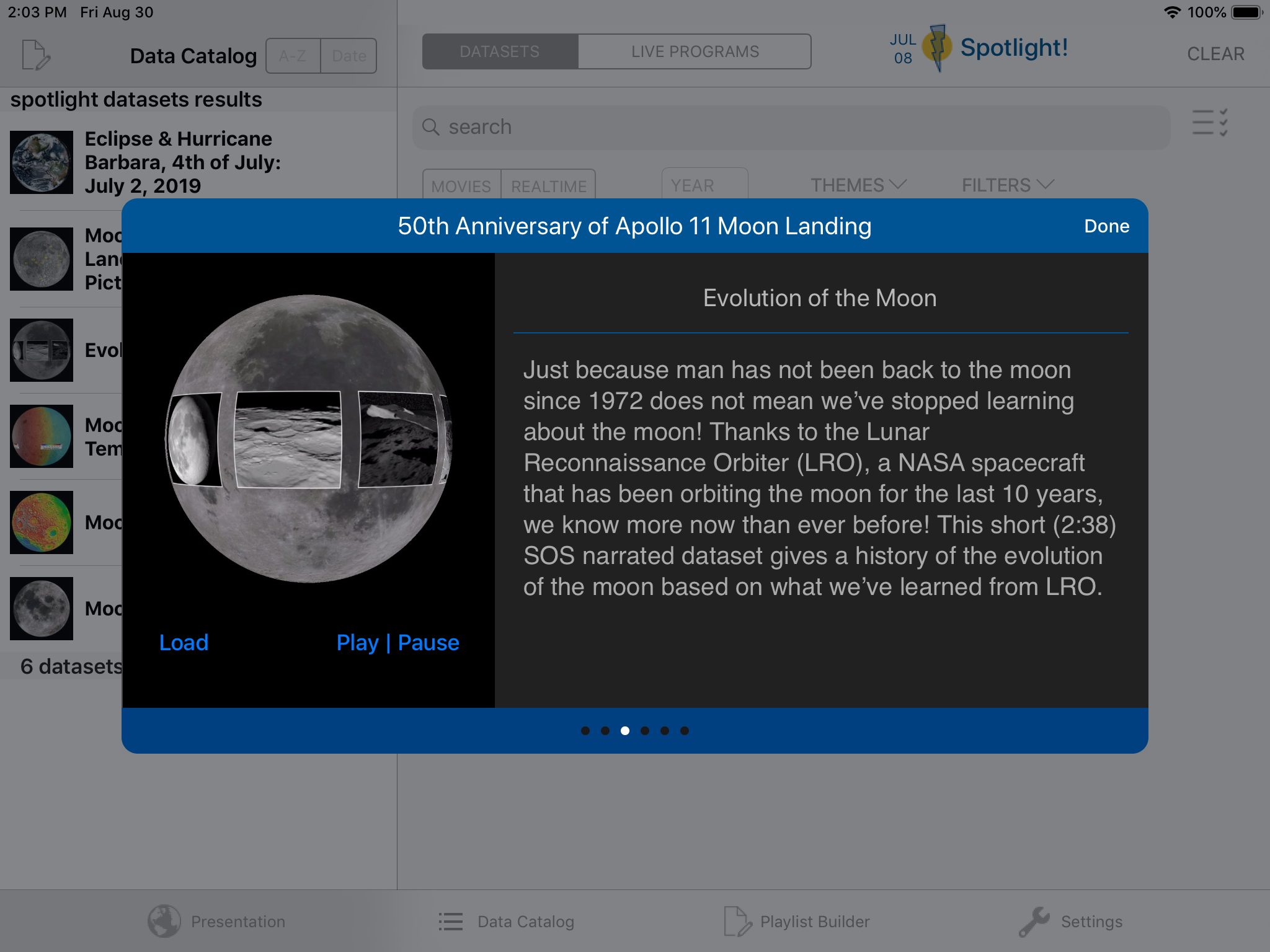
Spotlight interface
Site-Custom Datasets
Permalink to Site-Custom DatasetsCustom datasets that your site has created should be located in the /shared/sos/media/site-custom/ folder. In order for your site-custom datasets to appear on the iPad app’s Data Catalog tab in the Site-Custom category, do the following:
- On the SOS computer’s SOS Stream GUI application, select the LibraryUpdate Library… menu option to run an update
- Once this is complete, on the iPad app’s Settings tab, select the Update Now button
- Now, when you go to the Data Catalog tab and select the Site-Custom major category, your custom datasets will appear in the dataset search results
Live Programs
Permalink to Live ProgramsLive Programs are presentation playlists with a coherent theme that have accompanying scripts that have been written by NOAA and other SOS users.
To access Live Programs, tap on the Live Programs toggle button. A list of all available Live Programs will appear. Select a Major Category or use the search bar and search filters to the right of the search bar to further refine results.
When you tap on a Live Program title, a list of all the datasets in that Live Program’s presentation playlist will show up in the left-hand side list. Tap the Live Program Info button to pop up a description of the currently selected Live Program. You can manipulate the font size of the text in the Live Program Info popup using pinch gestures and pan around the pane by dragging with one finger.
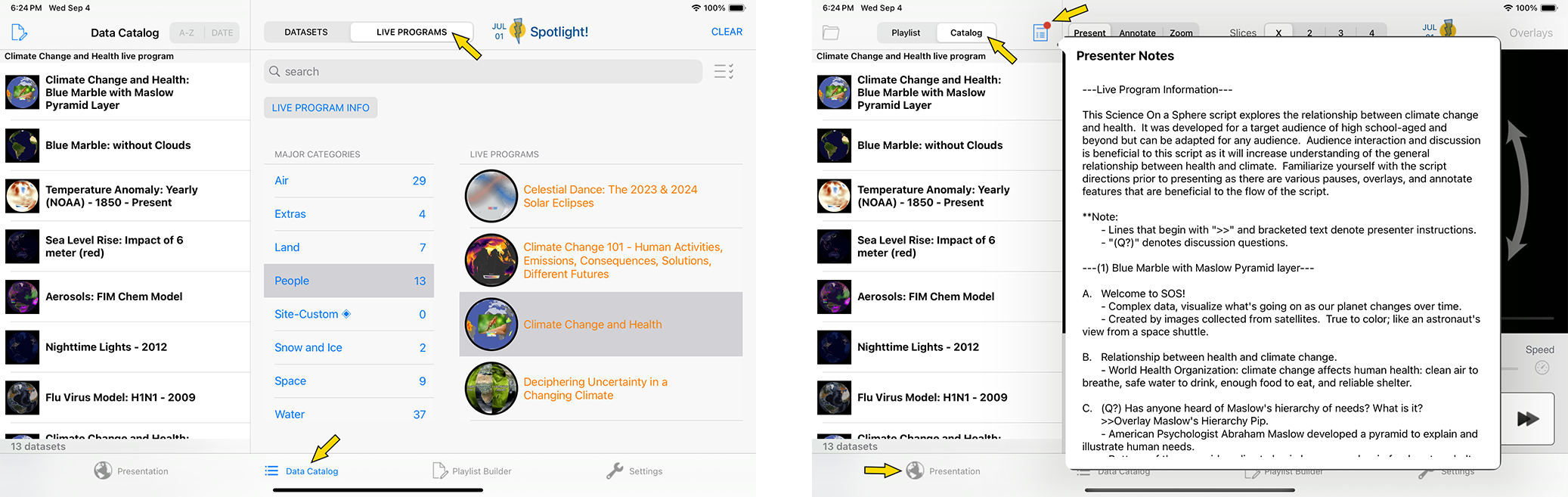
The left image shows the Live Programs view in the Remote App. The right image is an example of presenter notes for a Live Program.
Many Live Programs contain Presenter Notes. To view these, after you select a Live Program, go to the Presentation tab, select the Catalog button at the top of the page, and then tap the Presenter Notes button, also at the top of the page.
Adding Datasets to the Playlist Builder
Permalink to Adding Datasets to the Playlist BuilderYou can add datasets from the Data Catalog to the Playlist Builder by selecting the Paper/Pen icon in the top left corner of the page. This will put a green badge with a plus sign in front of each dataset name. When you tap on the green badge, it will add that dataset to the Playlist Builder. You can keep searching and browsing and adding datasets to the Playlist Builder in this mode. When you are finished adding datasets, tap the Done button in the top left corner. (See the Playlist Builder section for more information.)