Equipment List
We have tested out a limited set of system components that we know work with Science On a Sphere®. While other components may work, we can only guarantee a fully functional system that is built using these brands and models.
PC Specifications
Permalink to PC SpecificationsDELL T3680: Recommended Computer Specification. Two of these units are required, one operational and one for a hot spare. Each machine requires two NVIDIA T1000 graphics cards. They are available as an option from Dell when you customize the computer. See video card specifications for details.
Video Projector Specifications
Permalink to Video Projector SpecificationsSOS uses video projectors to display images onto a sphere, however not every projector is well suited for SOS. The system needs high quality, bright, long duty cycle projectors for proper system operation. Of extreme importance is the choice of the projector lens.
One of the projector characteristics we look at closely is brightness. While this is somewhat subjective, we have found that projectors need to produce a nominal 3500 ANSI Lumens. This can vary depending on the ambient light conditions but 3500 Lumens is the minimum — many of our sites use brighter projectors.
The duty cycle of the projector is important for reliability. Since the projectors operate for 8 to 10 hours per day, often 7 days a week, the projectors need to be designed to run for that many hours. Generally, “board room” class projectors fit into this category. We find that these board room class projectors have the appropriate number of fans and filters to operate well in a museum environment.
As you might expect, the projector lens choice is critical. In most cases, the standard lens is usually adequate and always gives the best price. However the zoom and throw ranges need to be checked against the specifics of each sphere installation. The general rule of thumb used is that the projected image needs to be 72" in height at the distance given between the projector lens to the center of the sphere (for a 68" sphere). We’ve used the “lens” calculator found Projector Central to checkout the throw/zoom ranges for a particular projector lens. Because this component is so critical, we request that each site check with NOAA before procuring a projector.
Recommended Projectors
Permalink to Recommended ProjectorsHere are a few projectors that we’ve used at other SOS installations and we have high confidence that they work properly with SOS within the distances listed below (again, the distance is measured from the projector lens to the center of the sphere). Other projectors will work, but we will only support projectors that have been pre-approved by NOAA.
Panasonic PT-FRZ50
Permalink to Panasonic PT-FRZ50- DLP
- 1920x1200 resolution
- 20,000 hour lamp life
- 5400 Lumens
- Standard zoom lens throw distance: 14’0"–28’2" for a 68" sphere
BenQ LK952 or BenQ LK935
Permalink to BenQ LK952 or BenQ LK935- DLP
- 3840x2160 resolution
- 20,000 hour lamp life
- 5,000 Lumens
- Standard zoom lens throw distance: 14’6"–23’3" for a 68" sphere
Projector Mounts
Permalink to Projector MountsIn order to mount the projector, it is recommended to buy a projector mount that allows for adjusting the pitch, yaw, and height. The RPA series of projector mounts from Chief is customizable for every projector and works well for SOS. Make sure to order the RPA custom projector mount based on your projector selection, and not the universal projector mount. Also, we have found the RPA custom mount is better for our purposes than the RPA Elite custom mount, so don’t order any of the Elite versions. For example, for the Panasonic PT-RZ570u, we recommend the RPA324 mount. Use the MountFinder to find the custom RPA mount for you.
Video Card Specifications
Permalink to Video Card SpecificationsEach SOS computer should be ordered with two NVIDIA T1000 video cards installed by Dell. Please make sure that you order two for each computer. It is listed as “dual” on the computer specs quote with a quantity of 1, but that means two cards!
Using HDMI, DVI, or VGA Adapaters
Permalink to Using HDMI, DVI, or VGA AdapatersThese cards have four Mini-DisplayPort outputs. You will need to order active adapters to convert from the Mini-DisplayPort output to your chosen extender format (being either HDMI, DisplayPort, or DVI). It is critical that these adapters are specified as active, or they will not work. We recommend ordering the active adapters from startech.com.
Please let the SOS Team know if you are not using DisplayPort extenders.
Video Extenders
Permalink to Video ExtendersIn order to connect the projectors to the SOS computer, we recommend the use of videos extenders. The extenders you use will vary depending on your projector selection. We recommend:
If the projectors have a built-in receiver, then the 230 Rx will not be needed. Mini-DisplayPort cables with an adapter will be run from the graphics card to the transmitters and then a ethernet cable will be run from each transmitter to the projectors.
If the projectors do not have a built-in receiver, then Mini-DisplayPort cables with an adapter will be run from the graphics card to each of the transmitters and then a ethernet cable will be run from each transmitter to the receivers. An HDMI cable will be needed to run from the receivers to the projectors.
Audio System (Reference System)
Permalink to Audio System (Reference System)Science On a Sphere® requires an audio system, however there are numerous ways to build audio components. Here is one example of how to build an audio system for SOS. It includes a basic, 4 input, mono mixer with four speakers. The speakers are two powered speakers and two un-powered slave speakers. The mixer is used to combine audio that comes from the SOS computer system and a wireless microphone.
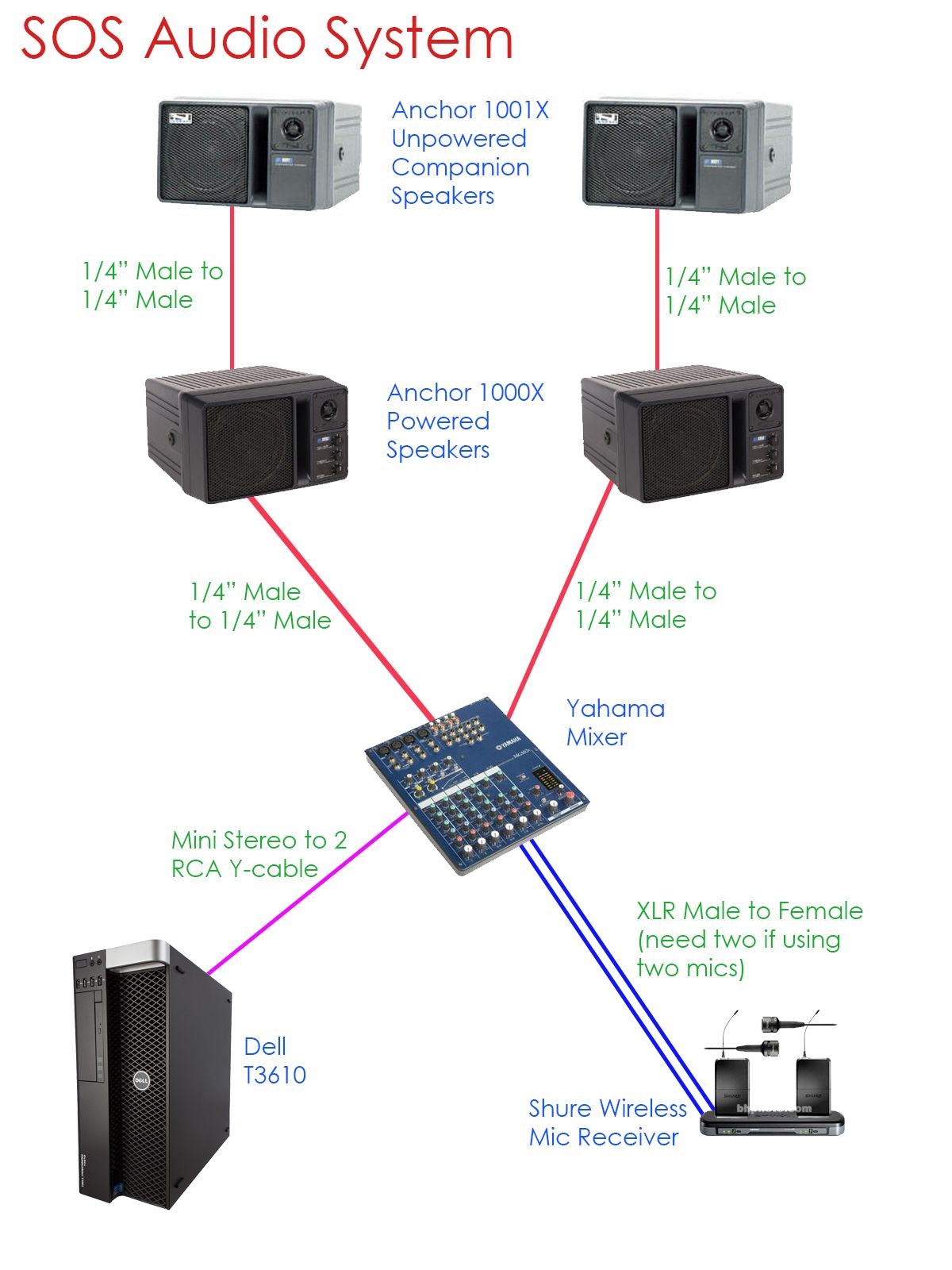
Wiring diagram for the reference audio system
For a higher-end audio installation, David Eltzroth has written a white paper discussing a Dolby stereo surround audio system for SOS (PDF).
Bluetooth Adapter
Permalink to Bluetooth AdapterThe Bluetooth adapter plugs into the main computer via USB and allows for another way to connect the iPad. The following model is regularly used with Science On a Sphere. This is an optional purchase:
Apple iPad Remote Control
Permalink to Apple iPad Remote ControlAs of SOS release 3.4.2, SOS supports the Apple iPad and other iOS devices for sphere operations. For simplicity, we refer to this as the iPad interface, but it can be installed on a recent version of any the following devices:
The iPad and iPad Mini provide a richer interface with more information available to the user. The free app is named SOS Remote and is available in the Apple App Store.
In addition to one of the above devices, the use of this interface requires Wi-Fi access to the SOS computer. There may be an existing Wi-Fi infrastructure at your site that you can use. If not, you will need to purchase an additional Wi-Fi router
Further information about the iPad app, including Wi-Fi requirements, is available in the SOS Remote App Manual.
Many sites find that having an iPad case with a hand strap that makes it easy to hold during presentations is really nice to have. There are lots of options available online.
Optional Hardware
Permalink to Optional HardwareSOS comes with additional optional software that is available to all SOS sites. This software includes the SOS Public Kiosk software. To utilize this software, additional hardware is needed, as described below.
SOS Public Kiosk Hardware
Permalink to SOS Public Kiosk HardwareThe Public Kiosk software runs on a PC running Microsoft Windows. It is officially supported on Windows 7, 8, 10, and 11 with Windows 11 being preferred. The User Interface looks best on screens with 16:9 ratios. It requires a touch screen, which can be separate from the computer or in an all-in-one configuration. The touch screen works best when mounted either in a kiosk housing near the sphere or mounted to the railing that surrounds the sphere. The kiosk PC must be on the same network as the SOS machine, either directly connected with Ethernet or by Wi-Fi.
In our experience, basically any Windows PC that works with a touchscreen will work with the SOS Kiosk. One configuration that is well tested is a PC with the following specifications:
- OS
- Windows 10/11
- CPU
- Intel core-i5-6500T (Quad Core, 6 MB, 4T, 2.5 GHZ)
- Memory
- 8 GB
- Graphics
- Intel Integrated
- Storage
- 128 GB HDD or SSD
More details about the kiosk can be found in the kiosk manual.