The U.S. government is closed. This site will not be updated; however, NOAA websites and social media channels necessary to protect lives and property will be maintained. To learn more, visit https://www.commerce.gov/news/blog. For the latest forecasts and critical weather information, visit weather.gov.
Screen Resolution Settings and Multiple Monitors
Before running SOS Explorer®, the computer should be configured with the proper display configuration. The application expects two monitors to be attached. The main or primary screen should be the touch screen and the secondary screen should be the larger TV. To access the display settings right click on the desktop and choose Display settings.
Configuring the Displays
Permalink to Configuring the Displays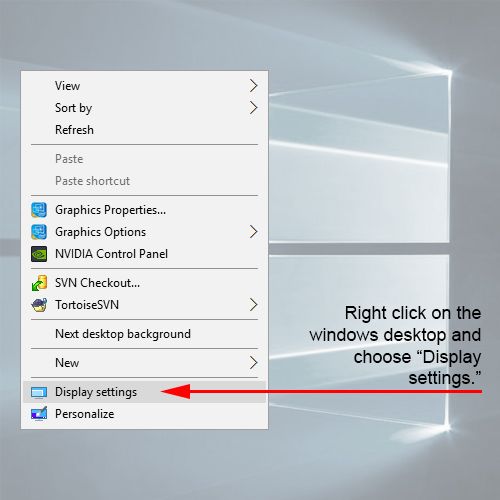
Windows desktop context menu
This will open the settings dialog window where you should try to match the settings outlined below.
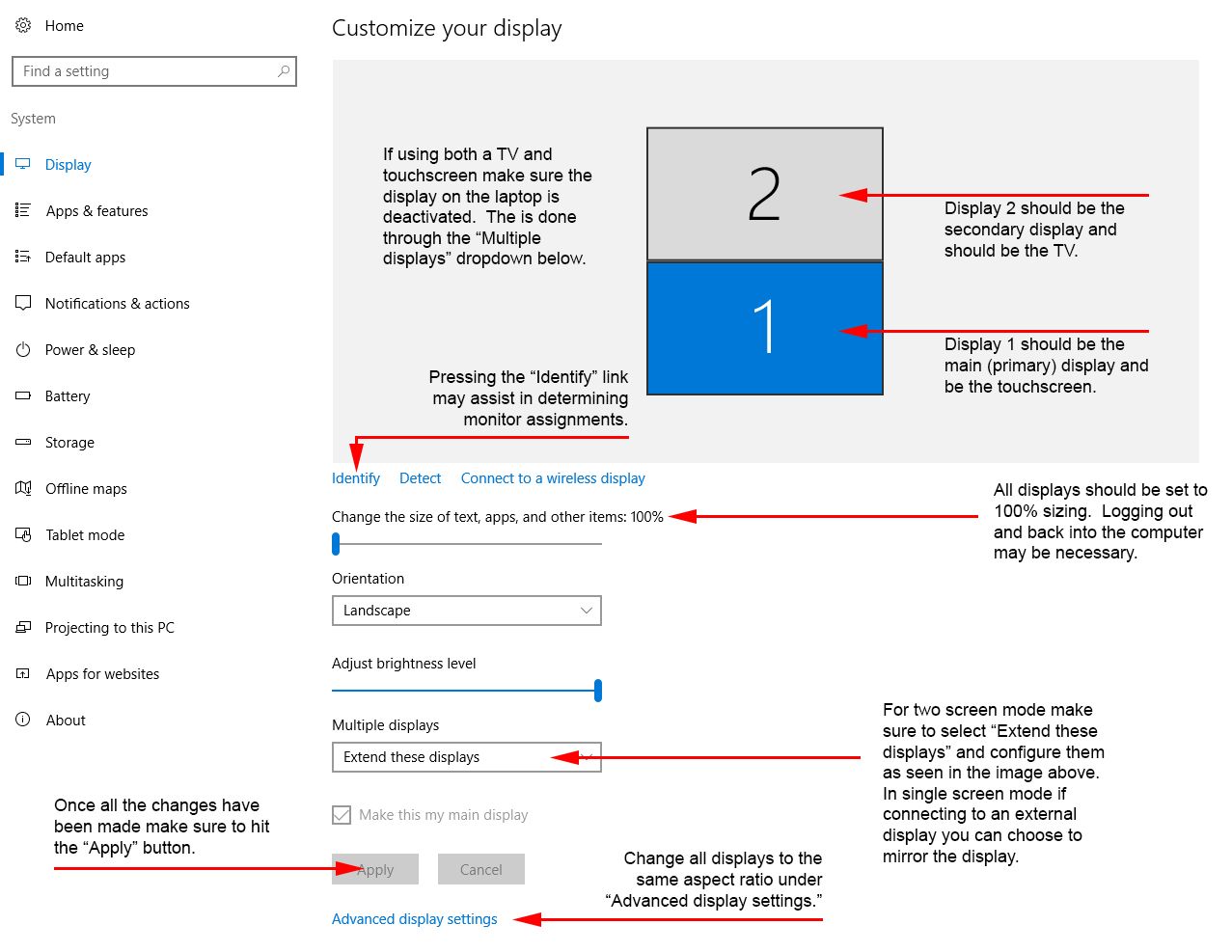
Windows display settings dialog window
In two monitor mode both monitors should be displayed with the main (primary) touchscreen appears below the larger secondary TV. Further all displays should be set to 100% sizing and the extended desktop mode enabled. Multiple displays should be set to Extend these displays. In single monitor mode there will be only one display shown. If using a set of virtual reality glasses they will not appear in this dialog.
Ensure the Aspect Ratios Match
Permalink to Ensure the Aspect Ratios MatchAccess Advanced display settings found at the bottom of the dialog window check to make sure that all the attached displays are running at the same aspect ratio. Typical resolutions include 1920x1080 (1080P) or 3840x2160 (4K or 2160P).
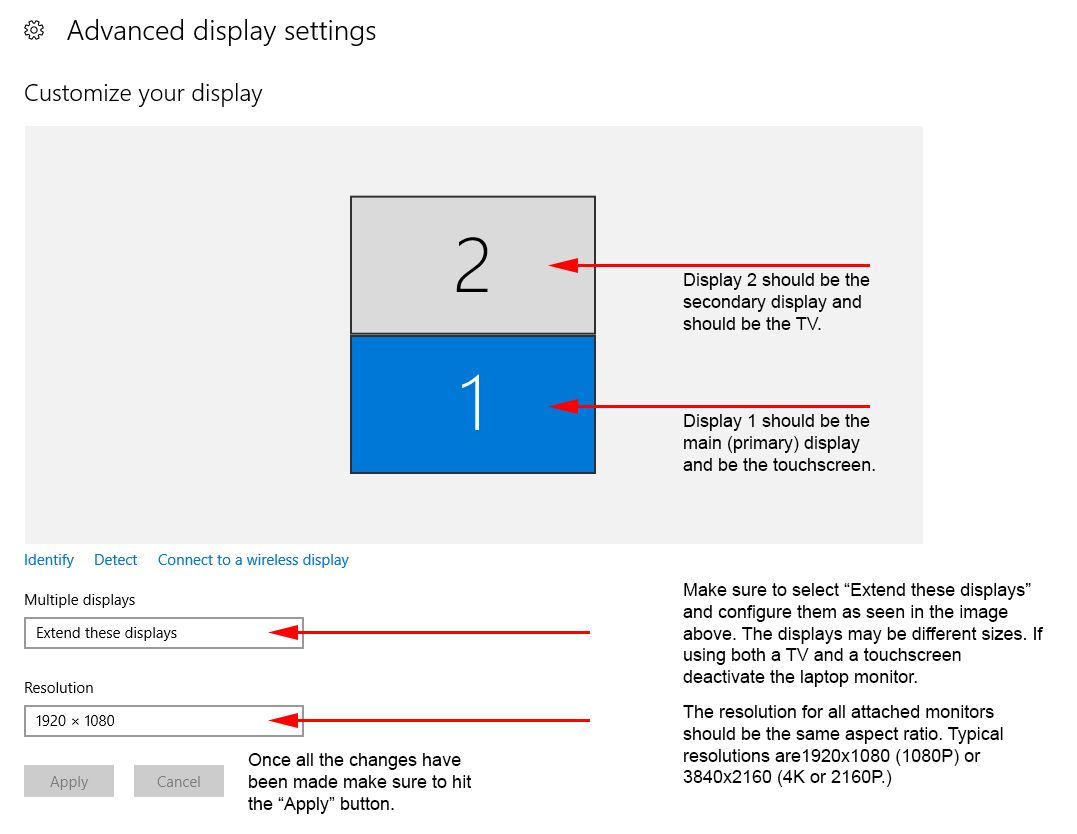
Advanced display settings dialog window
Check the Refresh Rate for the TV
Permalink to Check the Refresh Rate for the TVFinally, it may be necessary to change the refresh rate on the TV. To do this right click on the desktop and select NVIDIA Control Panel.
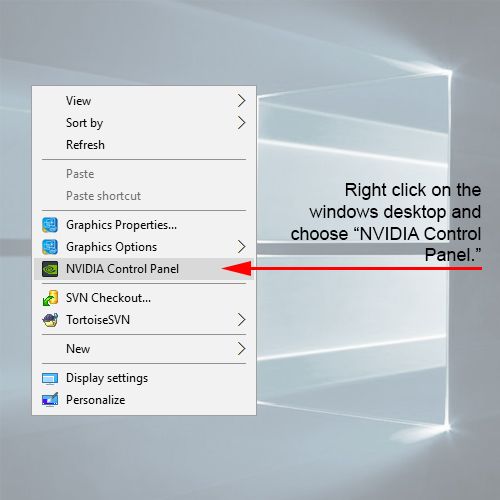
Windows desktop context menu
Select Change resolution from the left panel in the dialog window and then verify that the Refresh rate is set at 60Hz for all the available displays. If you made any changes in this dialog, press Apply.
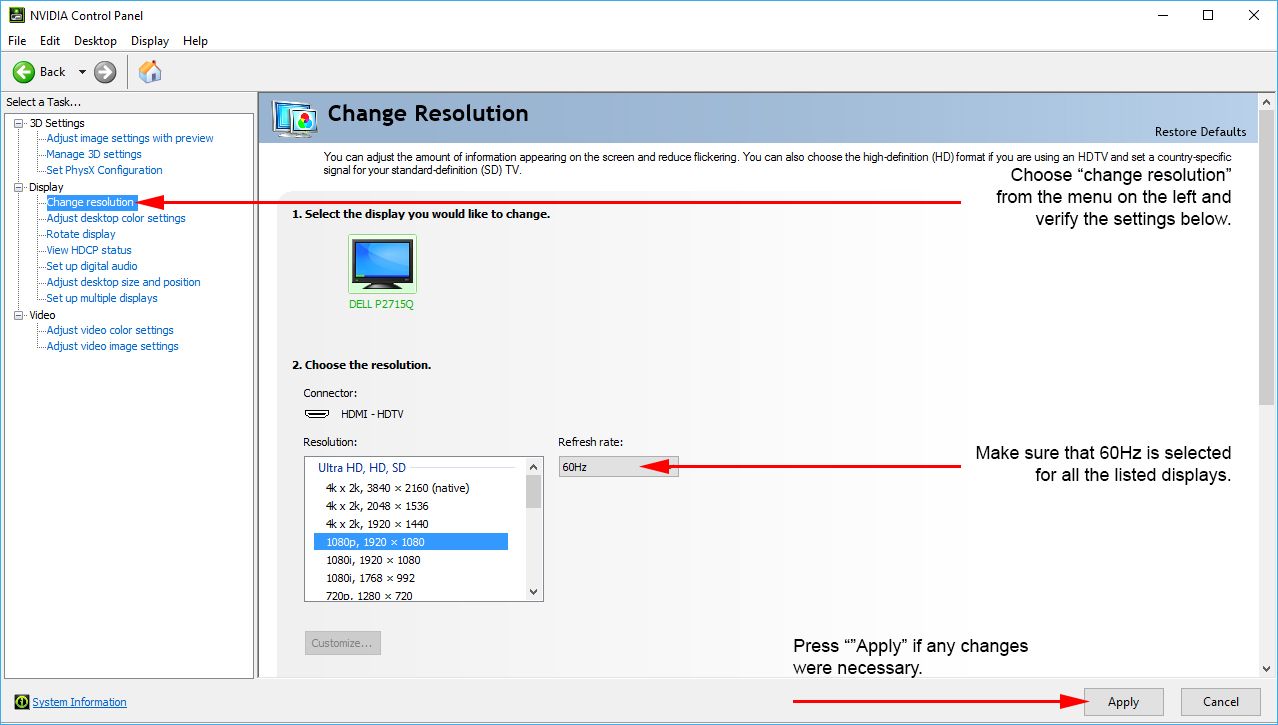
NVIDIA Control Panel dialog window
Set UI Scale Factor
Permalink to Set UI Scale FactorFor Dual Display (2K / 4K Monitors) setups: you will want to run the SOSx Config utility and edit the UI Scale Factor for displays 1 and 2. The recommended settings are 1.65 for dual 2K monitors and 1.65 and 3.0 for 2K / 4K setups.
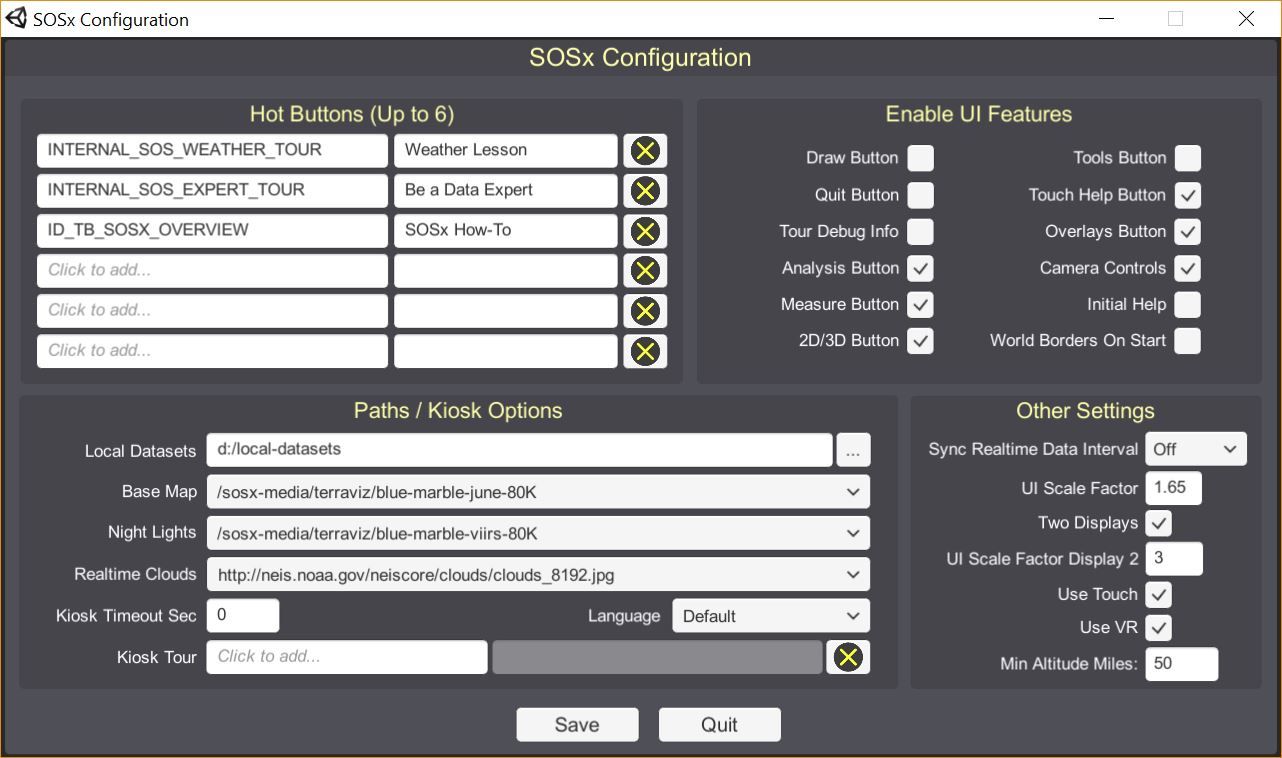
SOSx Config dialog window