Installing SOS Explorer®
Download Installer
Permalink to Download InstallerDownload the SOS Explorer® (SOSx) Installer:
Run Installer
Permalink to Run InstallerRun the SOS Explorer® Installer by double clicking the downloaded executable and granting administrator privileges.
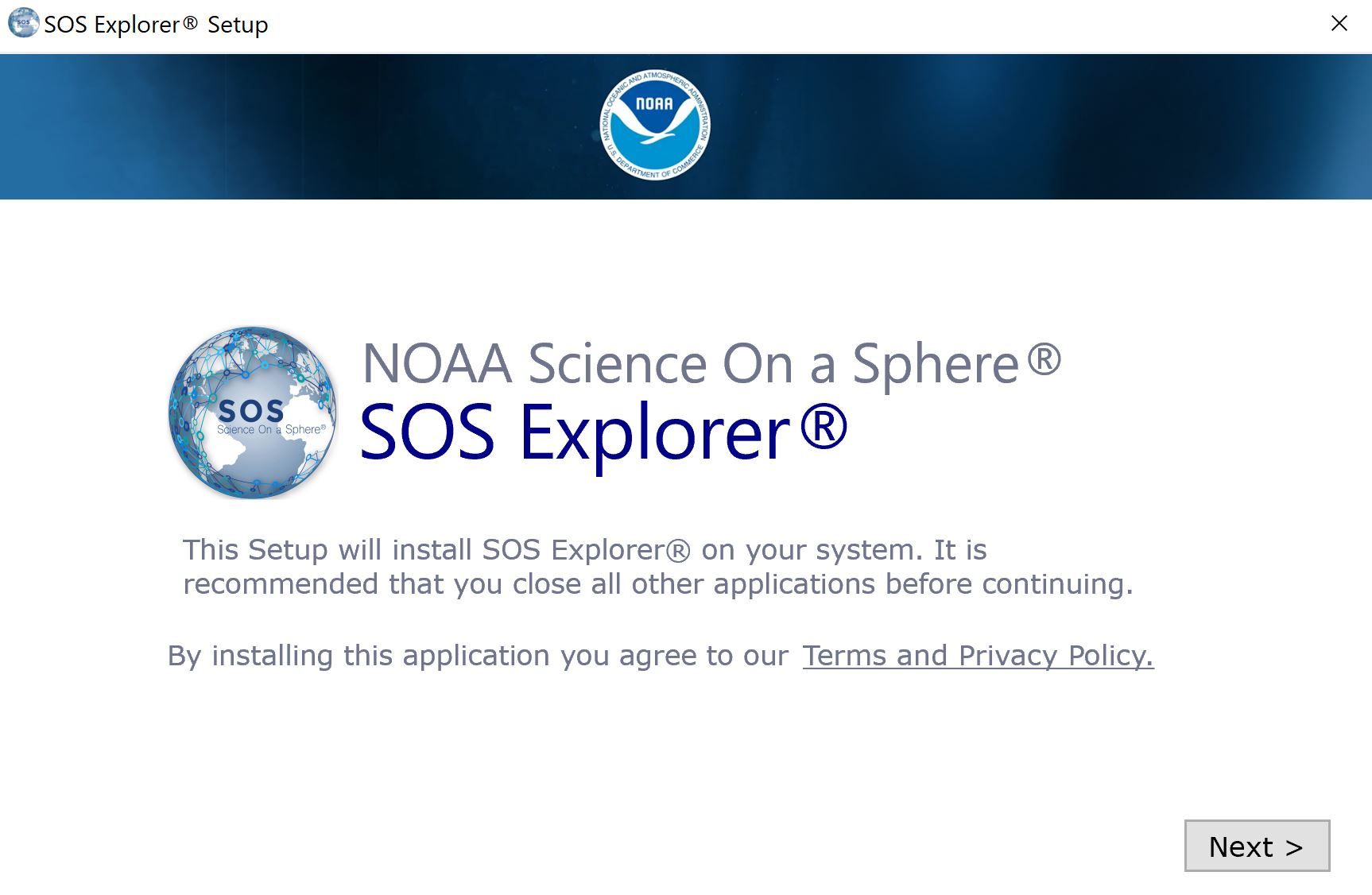
SOS Explorer® introduction screen
SOS Explorer® Installer will open. Click Next until the Configure Shortcuts menu appears.
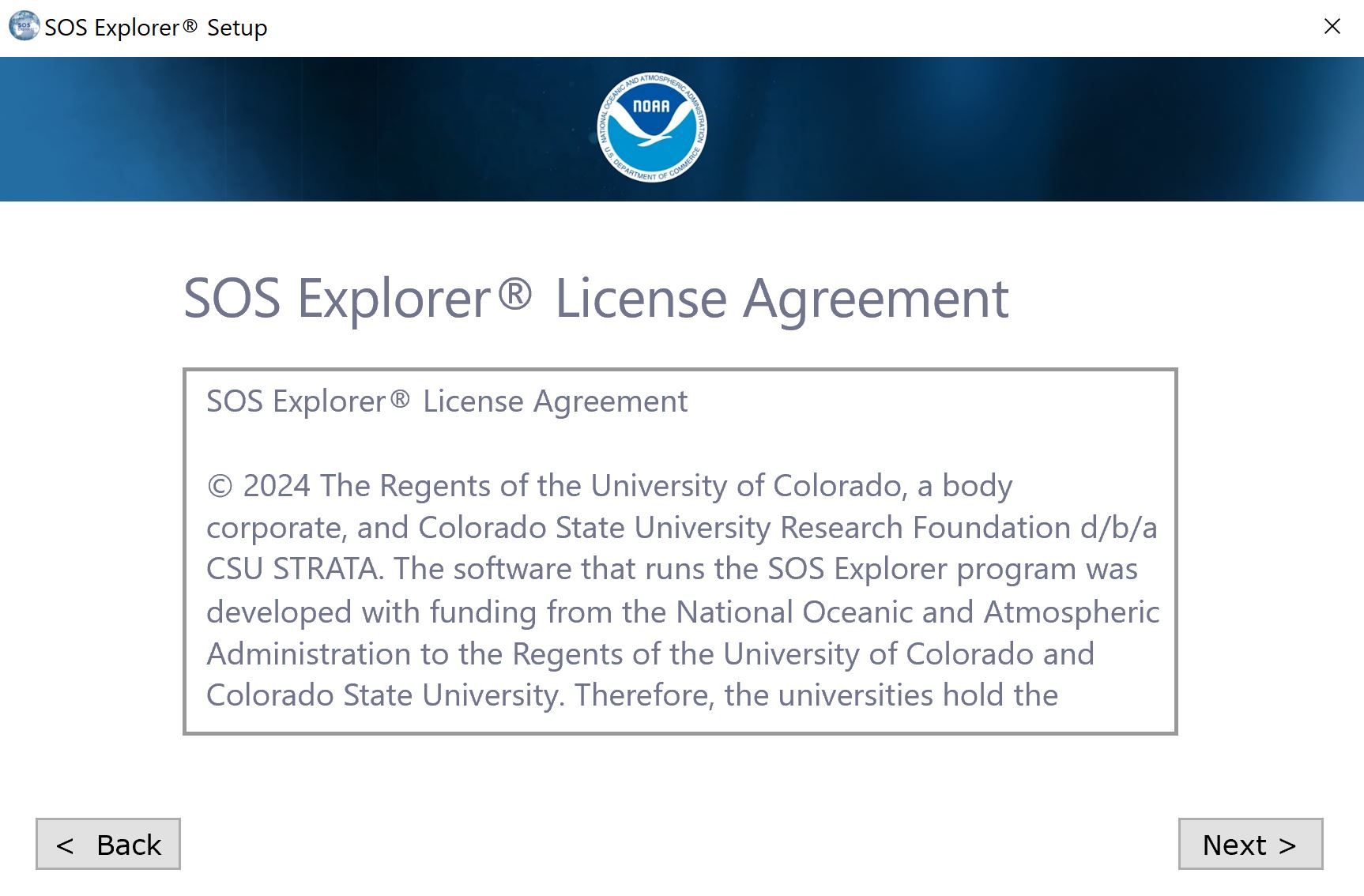
SOS Explorer® license agreement screen.
Install Shortcuts
Permalink to Install ShortcutsWe recommend keeping the default setting with all the options checked and clicking Next.
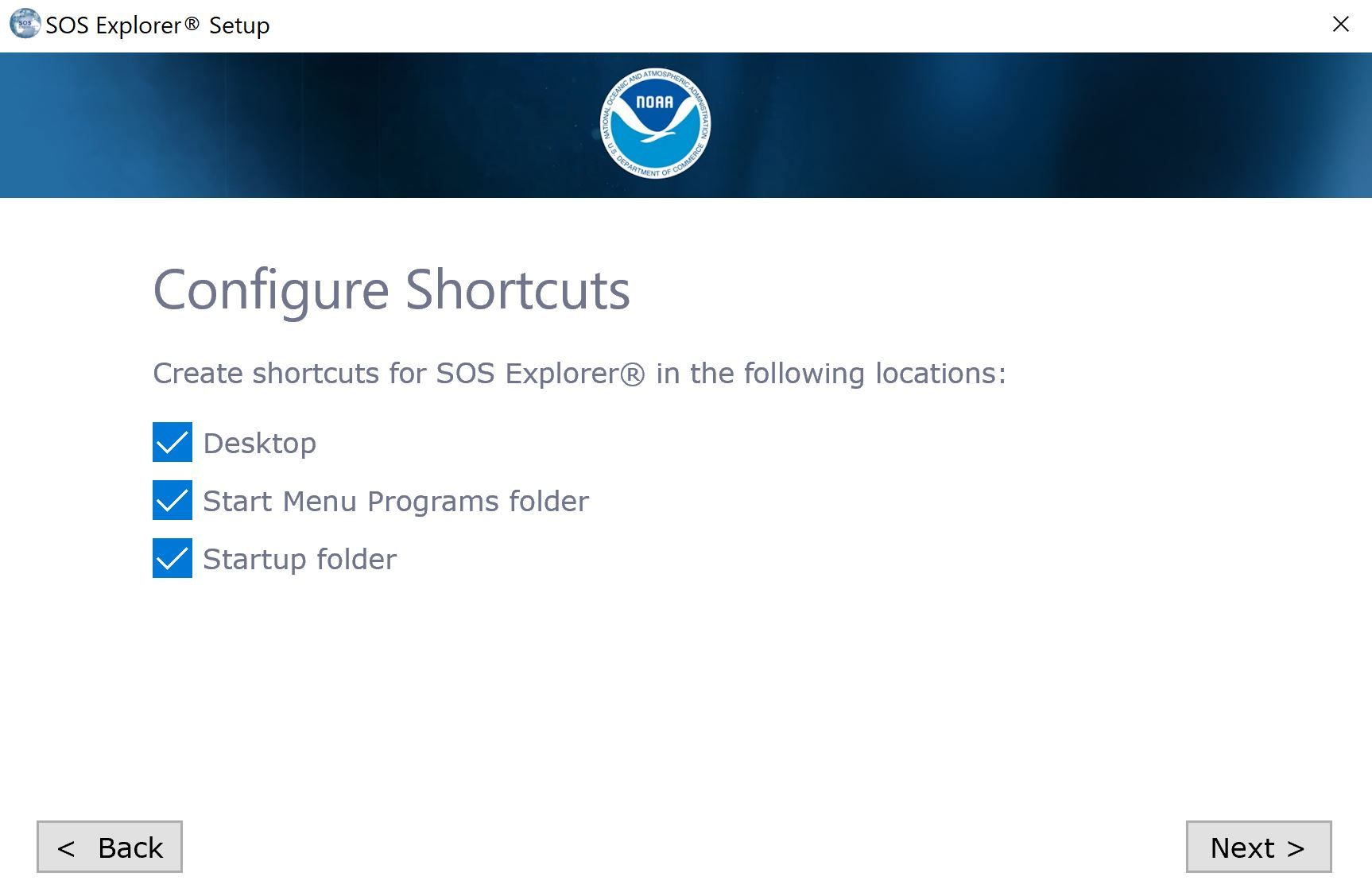
SOS Explorer® Shortcut Options screen.
Select Install Location
Permalink to Select Install LocationClick Browse to choose the folder where you want to install SOS Explorer®. You can keep this setting by default if you don’t need a custom location.
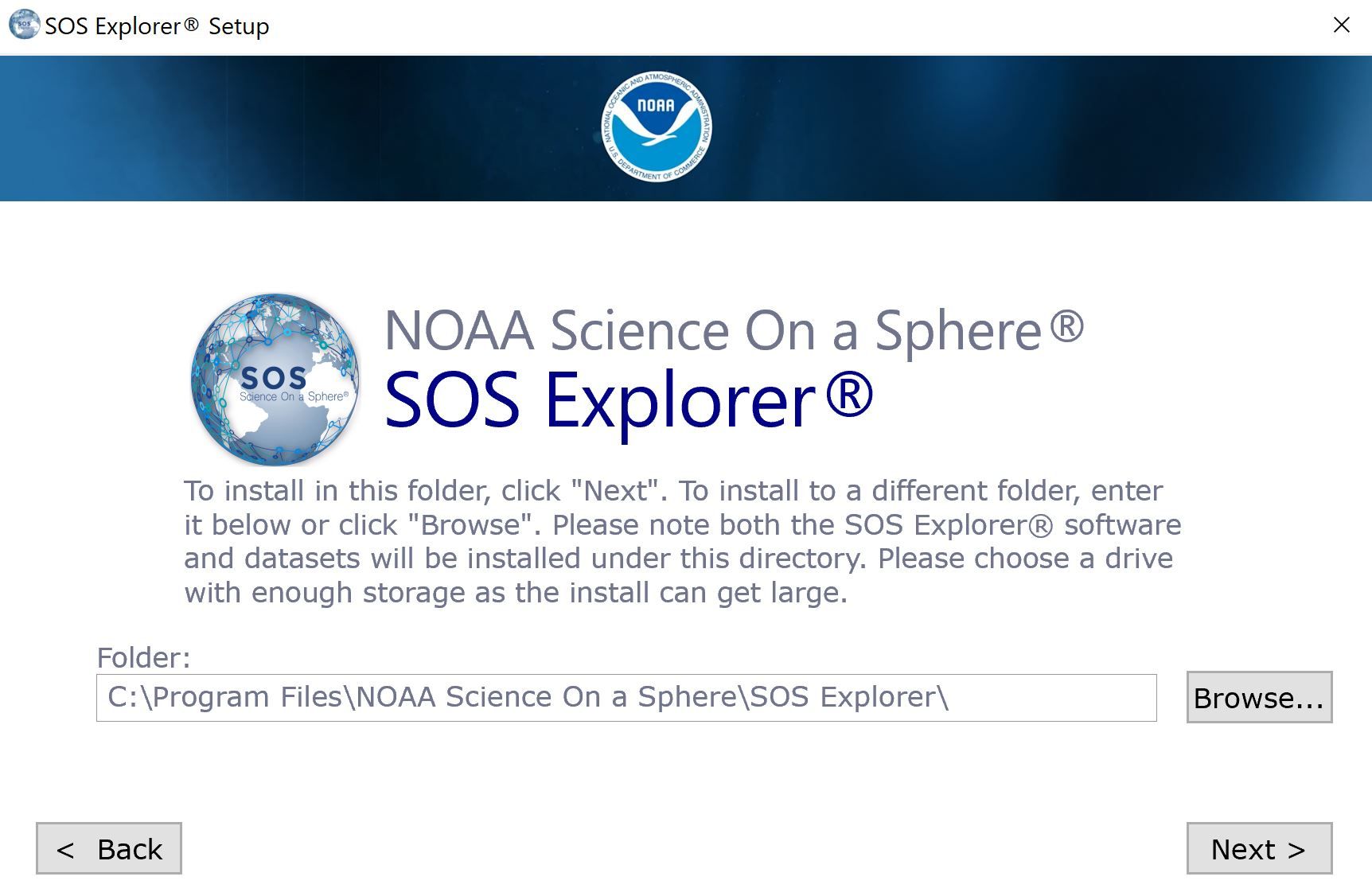
Install location selection screen.
Schedule Real-Time Dataset Updates
Permalink to Schedule Real-Time Dataset UpdatesWe highly recommend you leave this option checked. This will ensure the real-time datasets you install will update every Tuesday at 9 AM local time. Leaving this option checked will also run the synchronizing script at the end of the installation. Press the Next button when done.
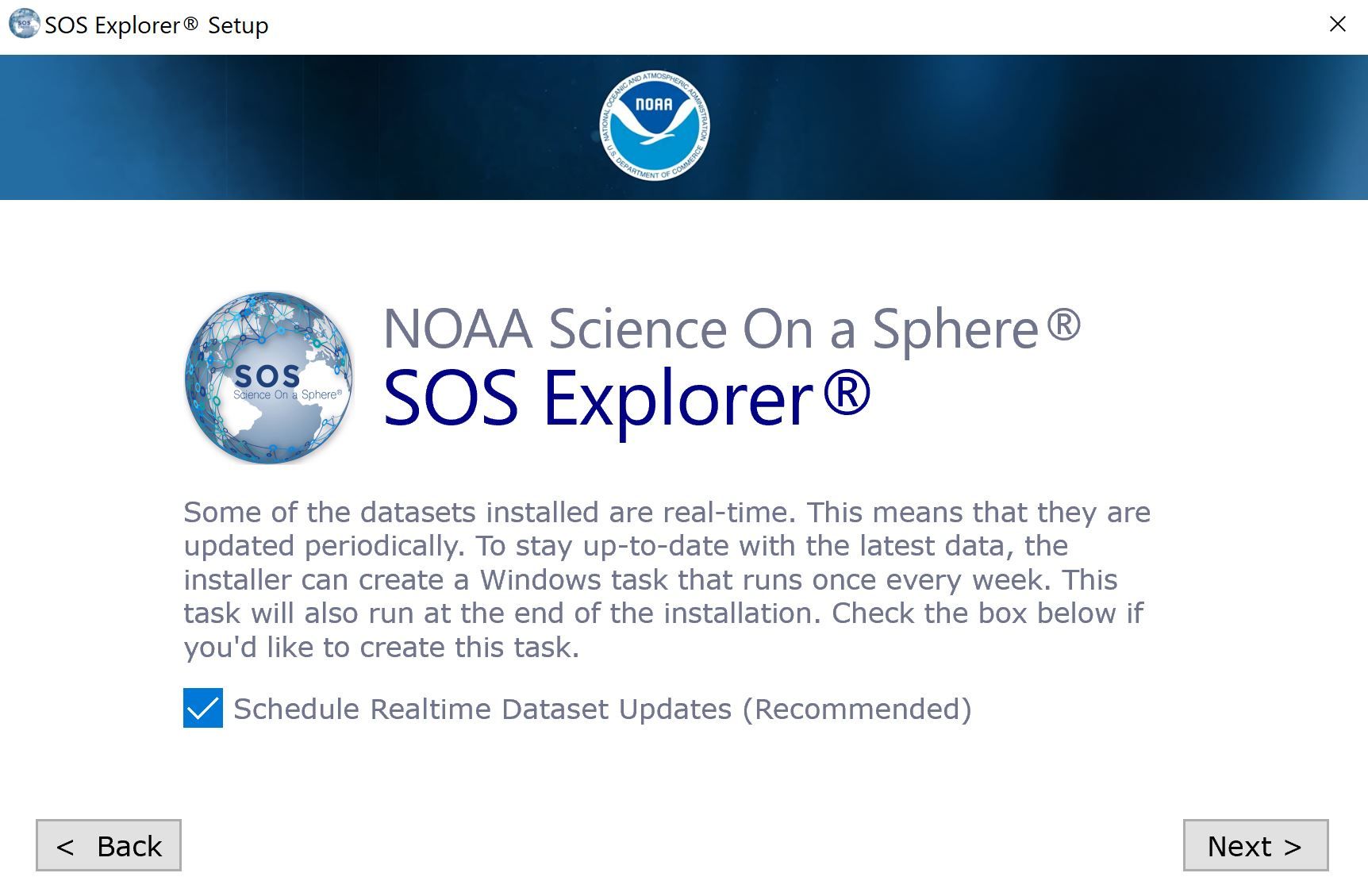
Real-Time dataset syncing selection screen.
Select Datasets
Permalink to Select DatasetsChoose the Datasets you want to include in your installation.
This software program, SOSx, is able to pull datasets from the vast SOS Dataset Catalog that serves NOAA’s Science On a Sphere. If you’re not familiar with this catalog, you may want to browse it before you choose which datasets you would like to download. In the catalog, be sure to set the Platform filter on the right to SOS Explorer® so that you are viewing the datasets available for SOS Explorer®.
Dataset Package Options
Permalink to Dataset Package Options- Essential: Installs a curated list of our favorite Datasets but only includes a few single frame real-time datasets and no real-time animations. A list of the Essential datasets can be found here.
- Custom: Choose which Datasets you want to install. This install already includes Essential datasets by default.
- Complete: Includes all of our 115+ Datasets. If you chose the Complete install, it may take from an hour to more than a day to finish, depending on your internet connection.
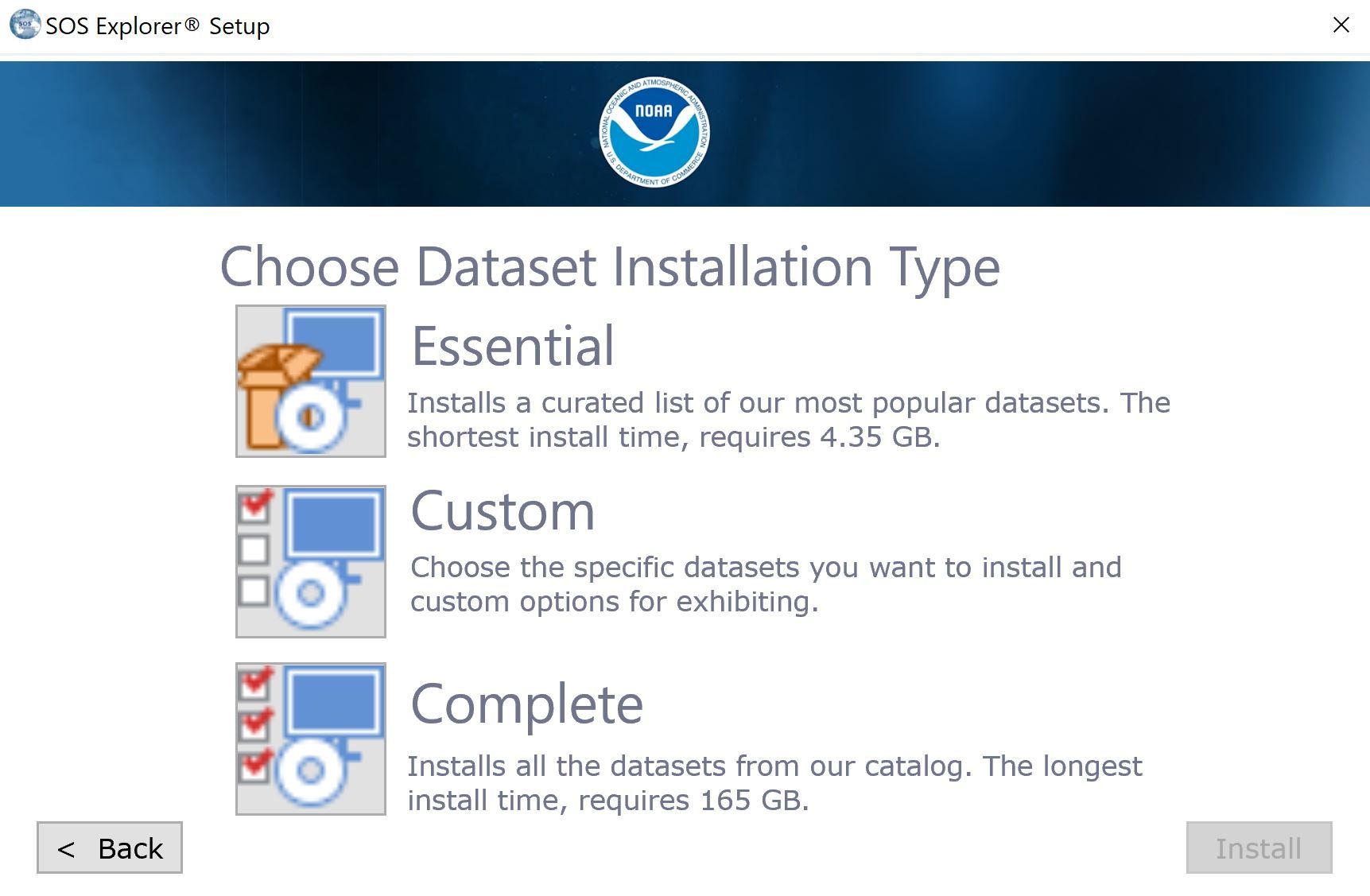
Dataset Install Type selection screen.
If you chose the Custom Installation.
Permalink to If you chose the Custom Installation.The Dataset Management menu will pop up. This menu will give you the option to select the specific Datasets you would like to install.
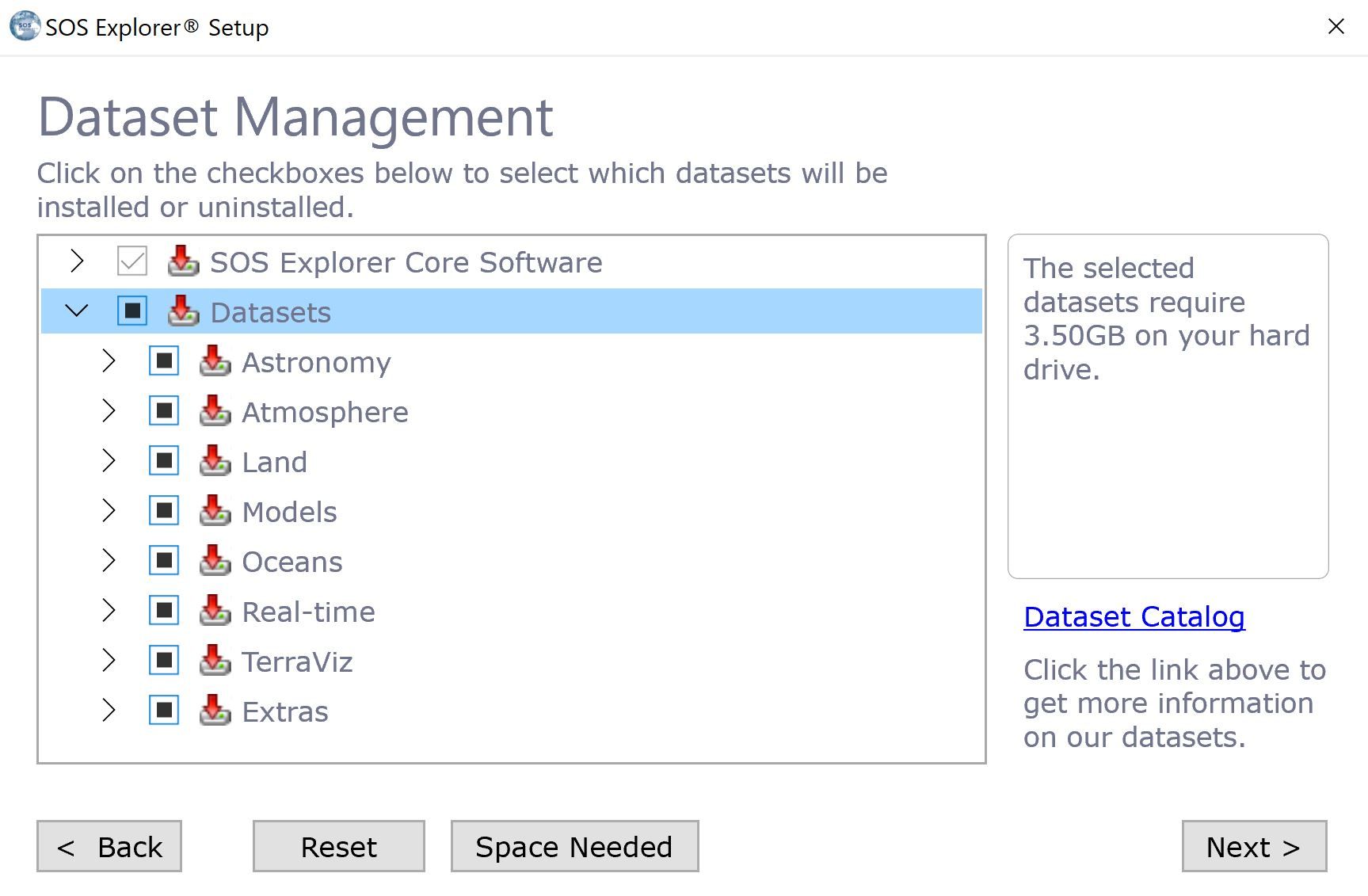
Dataset Management screen.
- Reset Resets the datasets selected to the default Essential install.
- Space Needed Displays an overview of the disk space available on your system, as well as the space required to install the selected datasets on your system.
- Next Continues with the SOS Explorer® installation.
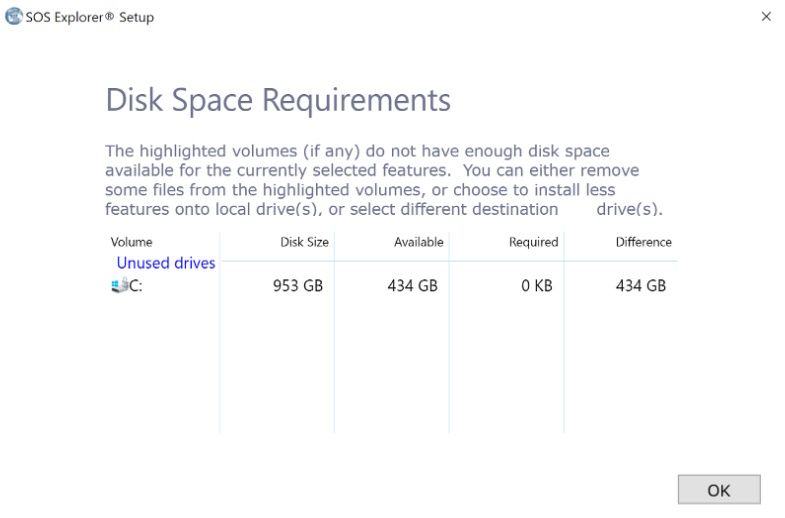
Disk Space requirements screen.
Set Exhibiting Options
Permalink to Set Exhibiting OptionsThis menu lets you select an option that will optimize your computer for exhibiting (e.g. a display in a public setting, like a museum). By default, we leave this option unchecked.
- Hide SOSx Exit Button: This will disable the Exit Button within the Settings of SOSx. This can be reverted by opening the SOSx Configuration App (go to your Desktop > SOSx Utilities > SOSx Configurator).
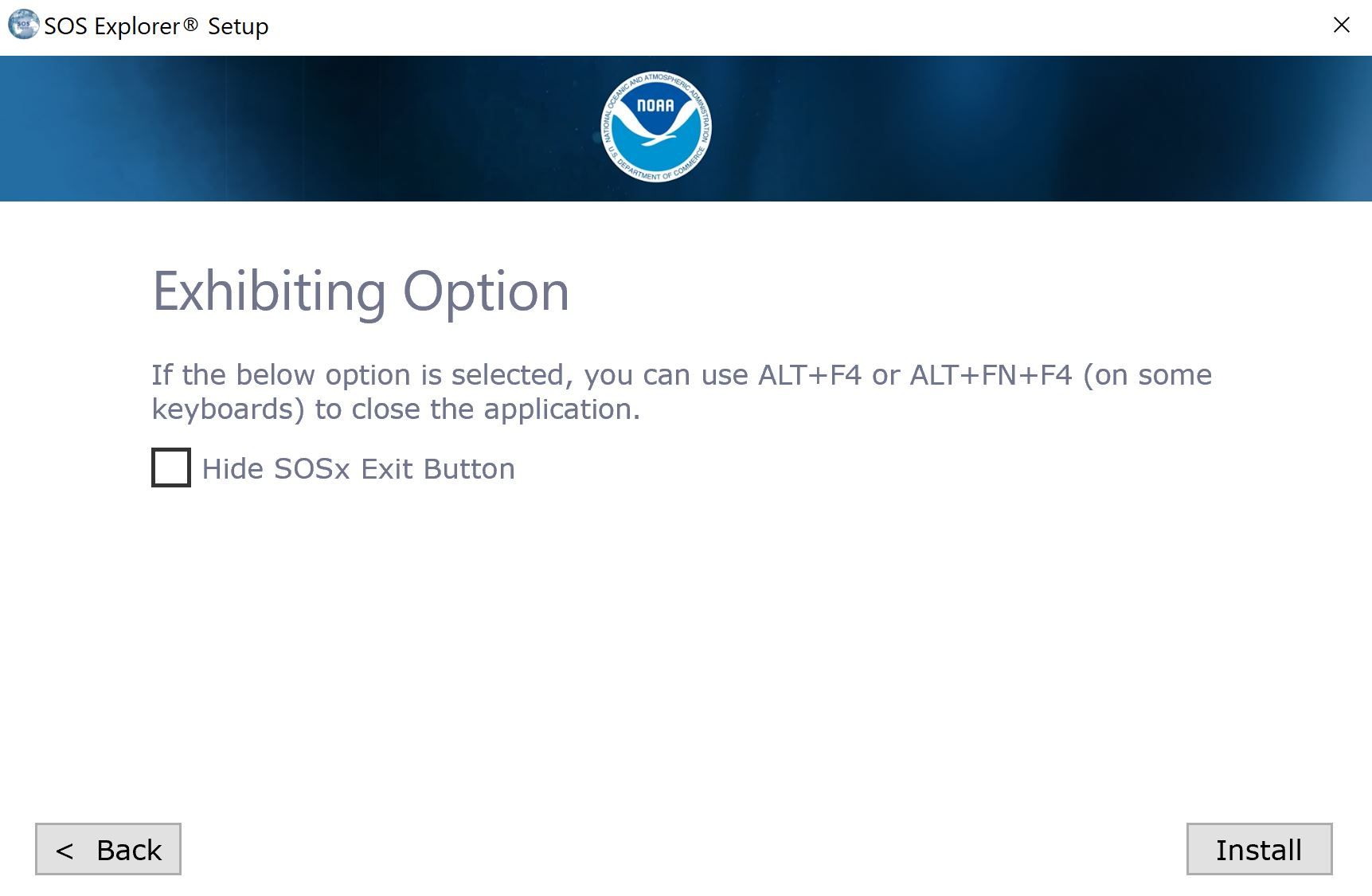
Exhibiting options screen.
Wait for Installation Progress
Permalink to Wait for Installation ProgressIn this screen, the Installer will download, install, and make the necessary changes to your system. Please be patient as this process can take a while.
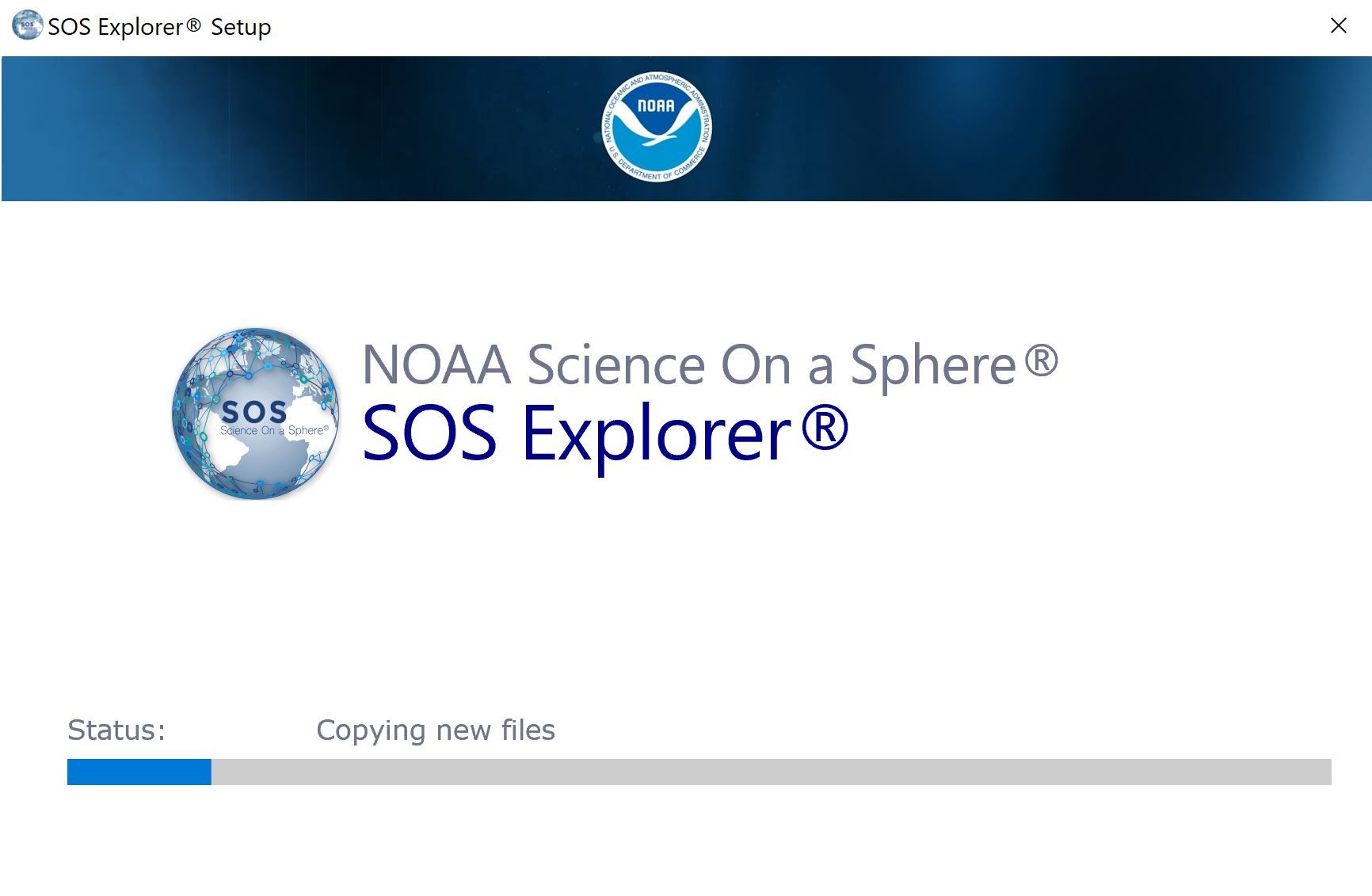
Installation progress screen.
Complete Installation
Permalink to Complete InstallationBefore finishing the install, there are a few more options to consider. Make your selections and then click Finish. Depending on what you have selected, you will see some additional pop ups, as described in the points below.
- Launch SOS Explorer®: SOS Explorer® will launch after you click Finish.
- View Quick Start Guide: The URL to the Quick Start Guide file will be opened.
- Install LAV Filters (Recommended): LAV Filters are recommended for optimal playback in SOS Explorer®. Click this link for more details.
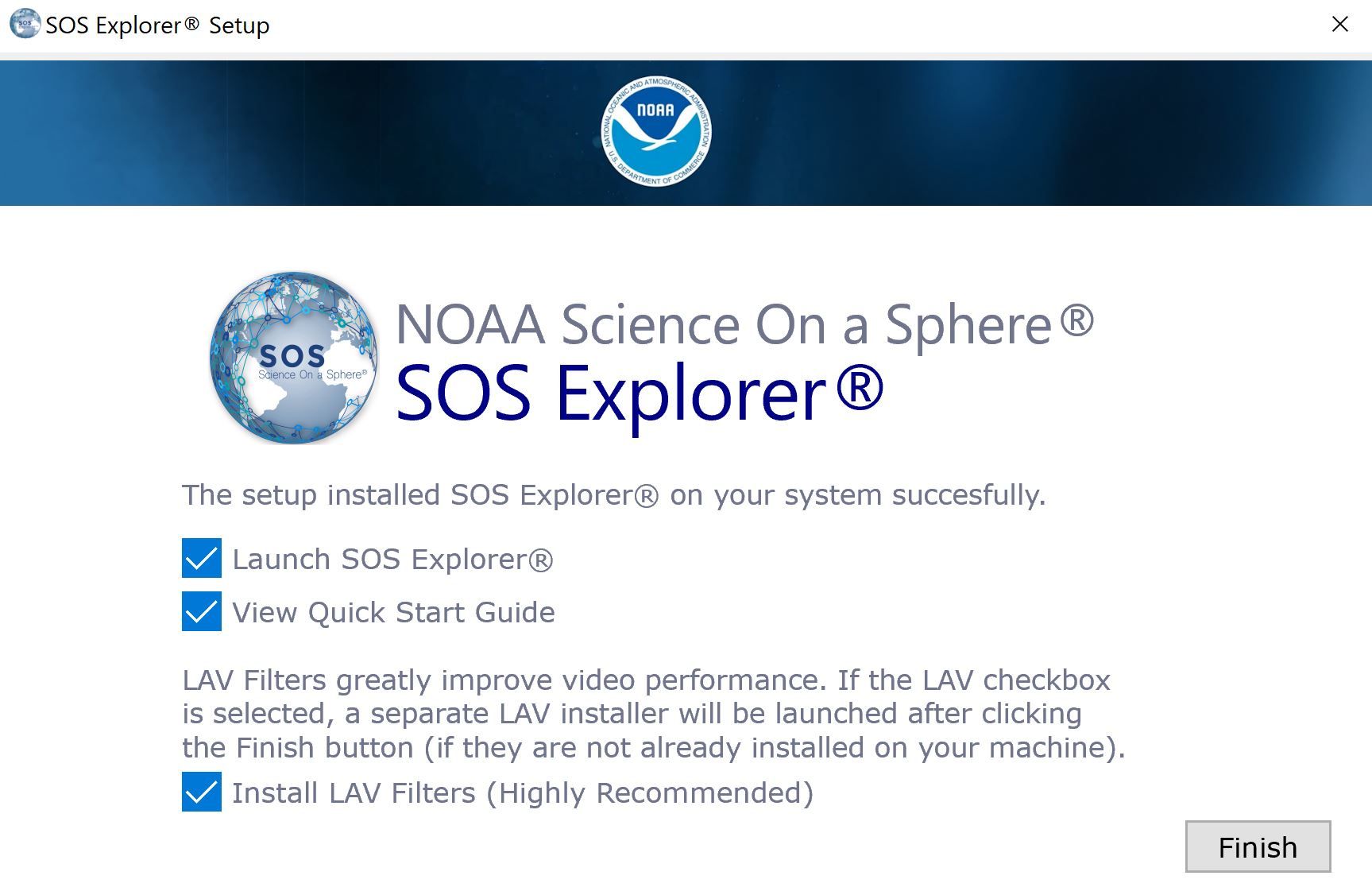
Installation complete screen.
LAV Filters Installation Guide
Permalink to LAV Filters Installation GuideIf you opted to install LAV Filters, you will see a pop up to begin that process. We recommend keeping the default options.
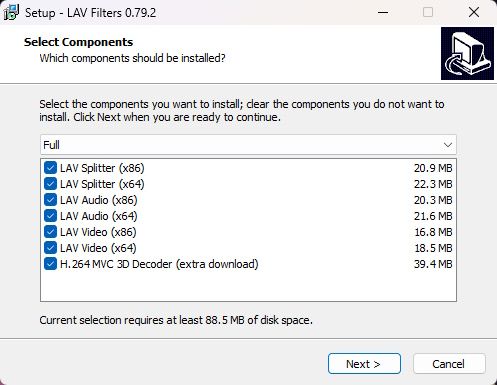
LAV Filters Component selection screen.
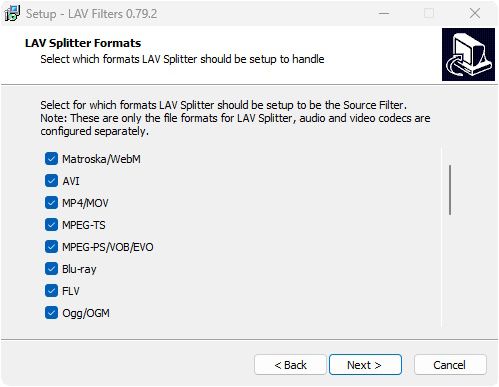
LAV Filters Format selection screen.
After completing the LAV Filters installation, please press Finish to close it.
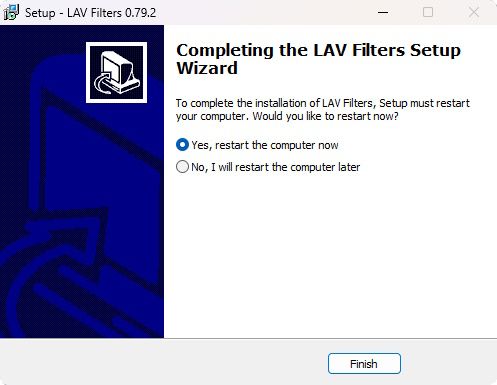
LAV Filters Format End screen.
Real-time Dataset Syncing
Permalink to Real-time Dataset SyncingIf you chose to Sync Real-time Datasets, the installer will automatically run a command-line window after the install is done (the window will be minimized when running). Going through the sync process will take some time the first time, so we recommend leaving it running until it automatically closes.
The command-line window will look like the following:
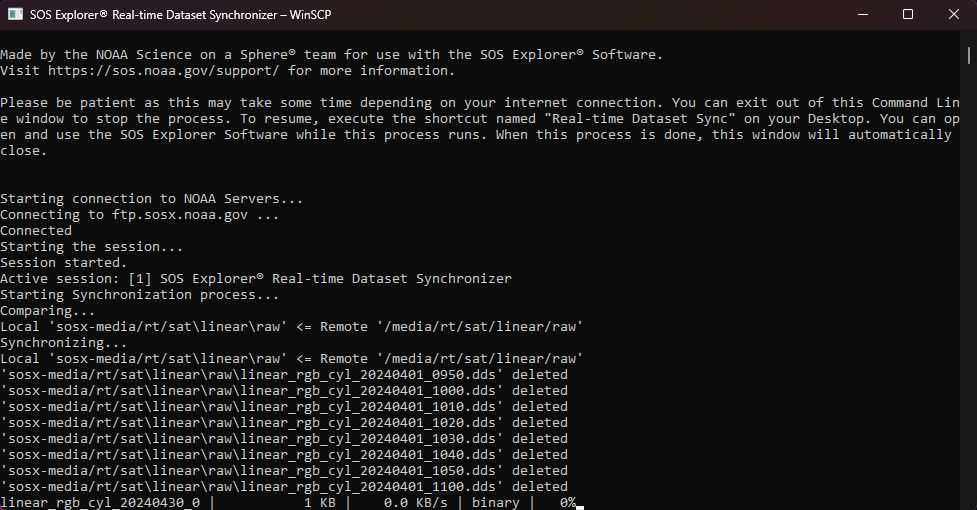
SOS Explorer® Sync Command Line Utility.
This sync script, when enabled, will run weekly every Tuesday at 9 AM local time. You can manually update real-time datasets anytime by double-clicking “SOSx Real-time Dataset Sync” shortcut icon in your SOSx Utilities folder on your Desktop.