The U.S. government is closed. This site will not be updated; however, NOAA websites and social media channels necessary to protect lives and property will be maintained. To learn more, visit https://www.commerce.gov/news/blog. For the latest forecasts and critical weather information, visit weather.gov.
Turning the System On and Off
Permalink to Turning the System On and OffWhen you turn on the primary computer, it will automatically log into the user sosdemo. The primary computer should be always on. The spare computer doesn’t have to be on, but it is recommended to leave it on for backup purposes. If you want to change users you will have to log out and then log in using your user name and password. There is an icon that looks like a power button in the top right menu bar for logging in and out.
To shut the system off use the icon that looks like a power button in the top
right menu bar. This lists many options including log out, shut down, and
reboot. Typing shutdown -h now to shut down or sudo reboot to reboot in a
terminal also works. To force a sudden power off hold the power button for 5
seconds. This last option is to be used only as a last resort.
SOS Desktop
Permalink to SOS DesktopWhen first logging in to the SOS machine, you will see the SOS desktop.
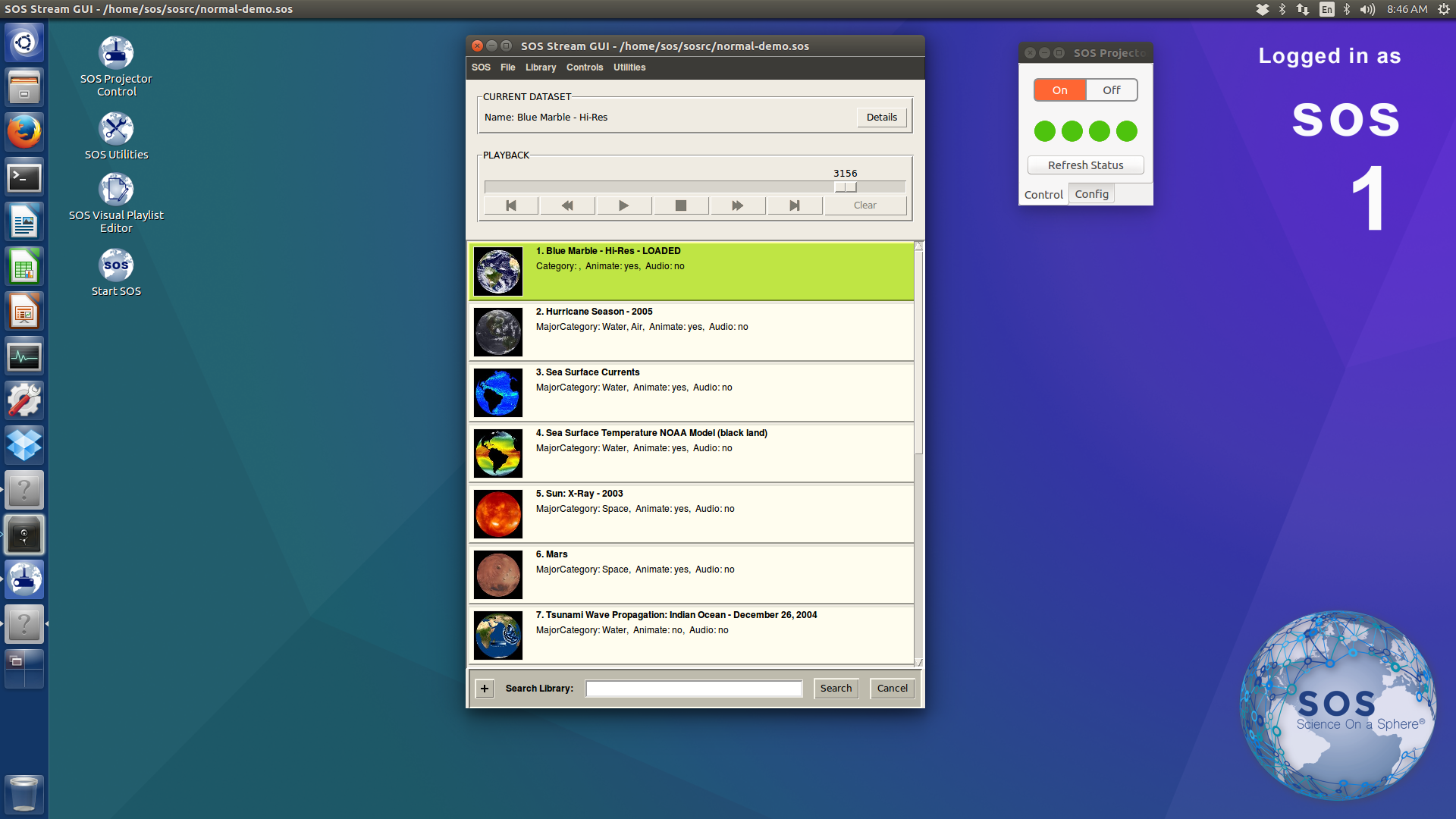
To the right of center is the SOS Projector Control GUI, which is used to control and troubleshoot the projectors. In the lower right corner is the SOS decorative graphic, which is shown on SOS desktops since release 5.2. In the center is the SOS Stream GUI, which appears when SOS is started. In the upper right corner, the current user will be shown (normally either sos or sosdemo) and the number 1 or 2, depending on which SOS machine you're logged into. In the upper left corner are four desktop icons to launch applications.
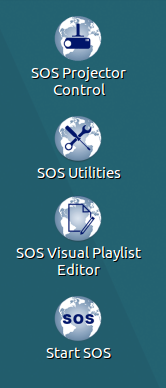
- The SOS Projector Control icon launches the Projector Control UI as described in the Projector Control section
- The SOS Utilities icon launches the SOS Utilities UI as described in the SOS Utilities section
- The SOS Visual Playlist Editor icon launches the Playlist Editor as described in the Visual Playlist Editor Manual
- The Start SOS icon launches SOS and brings up the SOS Stream GUI as described in the SOS Display Software Manual