Tour Task Reference Guide
The Tour Task Reference contains descriptions for all tasks available for SOS Explorer® Tours organized by tab in the user interface.
Camera Tab
Permalink to Camera TabFlyTo
Permalink to FlyToFly the camera to the location given by latitude, longitude, and altitude in miles. To get a better idea of the coordinates of certain areas in the world, use certain websites or go to Tour Builder’s Help menu. If animated is true, this task takes a few seconds as the Earth appears to rotate. If animated is false, the camera moves instantaneously to the given coordinates.
Longitudes west of Greenwich are negative. For example, -105.27 for Boulder while the longitude of Beijing (east of Greenwich) is 116.41. Minimum altitude is 50 miles. Here is an example of FlyTo for Boulder Colorado at an altitude 500 miles:
lat: 40.015, lon: -105.27, altmi: 500
Reset Camera Zoom Out
Permalink to Reset Camera Zoom OutThis resets the camera to look straight down and zooms out so you can see the entire globe. If the world is in map view, this task is ignored.
Tilt/Rotate Camera
Permalink to Tilt/Rotate CameraTilts and rotates the camera to the given coordinates. This task is really useful for looking at the horizon.
If animated is true, this option will animate the tilt/rotation. If animated is false, the world immediately rotates/tilts to the given coordinates.
Dataset Tab
Permalink to Dataset TabDataset Animation
Permalink to Dataset AnimationTurns dataset animation on or off. This task will animate any currently loaded datasets at the given frames per second (fps).
Load Dataset
Permalink to Load DatasetThis task loads a dataset. To do do this, simpliy drag this task to the ‘Main Tour Timeline’, then select the desired dataset from SOSx’s large dataset database. This task contains the following options:
- Title
- The title of the dataset desired
- ActiveLayer
- ?
- WorldIndex
- If a dataset has more then one globel, then this option allows you to display 2-4 globels all at once
- Transparency (%)
- Sets the percent of transparency of the dataset. The higher the percent, the more trasparence the dataset
- ShowLegend
- A true or false option that determine if the dataset’s legend should be displayed or not
- Legend Position X (%)
- Determines the X position of the legend, refer to the Help menu to get a better idea of how positioning works in Tour Builder
- Legend Position Y (%)
- Determines the Y position of the legend, refer to the Help menu to get a better idea of how positioning works in Tour Builder
- Legend Width (%)
- Determines the Width of the legend
- Legend Height (%)
- Determines the Height of the legend
If the values for legend percentages are set to -1, SOSx/NEIS will automatically decide where to place the legend and how large it will be. These values are set by default with any dataset.
Unload All Datasets
Permalink to Unload All DatasetsUnloads any and all datasets that are currently loaded.
Environment Tab
Permalink to Environment TabClouds
Permalink to CloudsIf ‘on’, the latest real-time clouds are displayed over the Earth. If ‘off’, real-time clouds are not displayed on the Earth.
DayNight Lighting
Permalink to DayNight LightingIf this task is ‘on’, day/night lighting appears, where part of the dataset is lit to represent day and other parts are convered in a shadow to represent night time. If ‘off’, the entire dataset is lit up to give a day like appearance.
Stars
Permalink to StarsIf this task is ‘on’, stars are visible in space around the Earth. If ‘off’, the stars are not visible in the space around the Earth.
Sun
Permalink to SunIf this task is ‘on’, the Sun is visible in space (if the Earth is rotated to the correct position). If ‘off’, the Sun is not visible in space.
Earth
Permalink to EarthIf this task is ‘on’, the Earth is shown. If ‘off’, the Earth is not shown.
Set View
Permalink to Set ViewSets the number of visible globes that can be visiable on the desired screen(s) or projection(s), from a ranch of 1 to 4. Also it can show a dataset in a map view (flat).
Set Globe Rotation Rate
Permalink to Set Globe Rotation RateStarts rotating the globe (or multiple globes) at the given rate/speed. Valid rates range from 0.0 to 2.0.
World Border
Permalink to World BorderShows or hides the world borders lines. This includes any political boundaries between nations plus the 50 states border lines with in the United States.
Flow Tab
Permalink to Flow TabLoad Tour (Editable Copy)
Permalink to Load Tour (Editable Copy)Loads editable copy of another tour (basically merges the other tour/subtour tasks into the current tour at the given location).
Load Tour (Read-only)
Permalink to Load Tour (Read-only)Loads read-only copy of another tour (basically merges the other tour/subtour tasks into the current tour at the given location).
Loop To Beginning
Permalink to Loop To BeginningShould be the last task added to a tour since it loops back to the start of the tour. This is useful if you want a tour to play over and over in a loop (like at a kiosk or an unattended computer at a conference booth).
Pause For Input
Permalink to Pause For InputThis task pauses the tour until user either clicks the play button, which is located at the bottom left of the user’s screen, or hits the space bar on the keyboard.
Pause Seconds
Permalink to Pause SecondsPauses the tour for the specified number of seconds. This task is requried for all text, video, and image task because it determines how long those medias can be displayed; with out this task, those media will simply not appear.
Question
Permalink to QuestionDisplays a window with a question and multiple choice buttons. Create the jpg or png images yourself using a image editor. The imgQuestionFilename (the image with the questions) and imgAnswerFilename (the image with the answers) should be identical in size (e.g. 1600x900 pixels).
The correct answer (given by the zero-based correctAnswerIndex), with further elaboration, is displayed after the user makes his guess. Note that X Position (%) and Y Position (%) are calculated from the center of the image. So, for example, if both values are both 50%, then the center of the image will be in the middle of the screen.
For example:
- ImgQuestionFilename: question1.png
- ImgAnswerFilename: answer1.png
- NumberOfAnswers: 5
- CorrectAnswerIndex: 2
- Width (%): 60
- Height (%): 50
The question1.png image might have a background image of a star field with the following text within the image:
Which of the following is the largest volcano in the solar system?
- Mauna Loa
- Mount Everest
- Olympus Mons
- Volcanus Rex
- Olympus Maximus
Example question text for the Question task
The corresponding answer1.png might have the same star field background image, plus an image of Olympus Mons in the foreground, along with the following text:
Olympus Mons on Mars is the largest known volcano in the solar system and rises 16 miles (25 km) above the surrounding plain. It is much larger than Mauna Loa which rises 6.3 miles (10 km) above the sea floor in Hawaii.
Example answer text that might accompany the previous example’s question
The correct answer for this question is “C. Olympus Mons” which is CorrectAnswerIndex=2 (0=A, 1=B, 2=C, 3=D, 4=E).
Media Tab
Permalink to Media TabPlay Audio
Permalink to Play AudioPlays an audio clip. If asynchronous is ‘false’, then task waits until it finishes before advancing to the next task. If asynchronous is ‘true’, the audio begins playing and the next task begins immediately. The audio file must be in a .wav. If you need too convert your audio to a .wav file, use a .wav convertering website.
Stop Audio
Permalink to Stop AudioStops any currently playing audio from playing.
Play Video
Permalink to Play VideoPlays ogv, avi, mp4, or wmv formated videos.
Specify the location of the video with X Position (%) and Y Position (%). Refer to the Help menu to better understand how positioning working in Tour Builder.
Size (%) determines how large the video is (range from 0 to 100%).
If ShowControls is set to True, then video controls (e.g. stop/play/pause) appear by the video, allowing the user to manipulate the video well the tour is active. Refer to the Help menu to get a better idea of how positioning works in Tour Builder.
Hide Video
Permalink to Hide VideoStops any currently playing videos and then hides that video.
Show Image
Permalink to Show ImageDisplays an image at the given screen location. Refer to the Help menu to better understand how positioning works in Tour Builder. This task contains the following options:
- filename
- Here is where you would import the desired image, which must be in JPG
- X Position (%)
- Determines the X position of the legend, refer to the Help menu to get a better idea of how positioning works in Tour Builder
- Y Position (%)
- Determines the Y position of the legend, refer to the Help menu to get a better idea of how positioning works in Tour Builder
- Width (%)
- Determines the width of the image
- Height (%)
- Determine the height of the image
- IsAspectRatioLocked
- When set to true, this utility makes it so that any change to the Width (%) will automatically adjust the Height (%), and vice-versa, to maintain the original aspect ratio of the image
- IsDraggable
- A true or false option that determines if the image displayed will be draggable by the viewer
- IsClosable
- A true or false option that determines if the image displayed will be closable by the viewer
- IsResizable
- A true or false option that determines if the image displayed can be resized or not by the viewer
- Displays
- Determines which display, used by the computer, will display the image
- Caption
- Adds text to the displayed image
- CaptionPos
- Determines the position of the caption, if you add a caption. The position of the caption is limited to the center, left, right, top, or bottom of the screen
- CaptionBestFit
- A true of false option that determine if Tour Builder can audio adjust t the position of the caption
- FontSize
- Determines the size of the font used in the caption
- FontColor
- Determines the color of the font used in the caption
Hide Image
Permalink to Hide ImageHides the image (if it is visible).
Show Popup HTML
Permalink to Show Popup HTMLDisplays a popup HTML window with either the supplied url or with html text. This task contains the following options:
- Url
- Where the link to the desired website goes
- Html
<html>My simple web page</html>- X Position (%)
- Determines the X position of the legend, refer to the Help menu to get a better idea of how positioning works in Tour Builder
- Y Position (%)
- Determines the Y position of the legend, refer to the Help menu to get a better idea of how positioning works in Tour Builder
- Width (%)
- Determines the width of the image
- Height (%)
- Determine the height of the image
Either Url or Html must be supplied (but not both).
Hide Popup HTML
Permalink to Hide Popup HTMLHides the popup html window (if one is visible).
Resources Tab
Permalink to Resources TabAdd Placemark
Permalink to Add PlacemarkAdds a placemark icon (similar to Google Maps placemark) at the given latitude, longitude and with the given attributes.
- PlacemarkID
- ID given to the Placemark, this is mainly done to determine which Placemark should be Hide with the Hide Placemark task
- Latitude
- Determines the latitude position of the placemark
- Longitude
- Determines the longitude position of the placemark
- IconFilename
- This is where you import the desired icon for the placemark, the icon must in in .png format
- Name
- Desired name for the Placemark, which will be displayed. Example: CU, Boulder
- PopupHTML
- Link to desired website for the Placemark
- Scale
- Determines the scale of the placemark, the larger the number the larger the Placemark and vise versa
The placemark iconFilename is required. To get a better idea of the coordinates of certain areas in the world, use certain websites or go to Tour Builder’s Help menu.
Hide Placemark
Permalink to Hide PlacemarkHides a placemark by specifying the ID (name) of the desired Placemark.
Add Ground Overlay
Permalink to Add Ground OverlayAdds a ground overlay image (similar to KML) that is wrapped over part of the Earth within the given Lat-Lon bounding box. For example, you might add a ground overlay image over part of the Pacific ocean to indicate that it is a whale breeding ground. Images can be JPG or PNG. Remember to give this task a unique ground OverayID.
Hide Ground Overlay
Permalink to Hide Ground OverlayHides the ground overlay with the given groundOverayID. For example HideGroundOverlay: groundOverlay1.
Add 360 Media
Permalink to Add 360 MediaAdds a bubble (360 degree image or video) to a position on the Earth at the given lat-lon-alt.
If multiple Add 360 Media tasks are added to the tour and a GroupTitle is supplied for more than 1 of them, then those media(bubbles) will be grouped together with the following restriction: the bubbles must be reasonably close to each other(within a thousand miles or so).
The Title needs to be short and will appear above the 360 Media(bubble) on the globe.
The Caption can be a sentence or two and will appear inside the bubble once the user has clicked on it to fly inside.
The LookAtX/Y/Z values are rotation angles in degrees and set the camera to look in a certain direction after flying into a bubble.
The 360 Media should point to a 360 degree image (jpg/png/dds) or video clip.
If AutoFlyTo is set to true, then the bubble is automatically flown to (option is ignored if this 360 bubble is part of a group).
Hide 360 Media
Permalink to Hide 360 MediaHides the 360 media bubble for the given bubbleID.
Show Info Button
Permalink to Show Info ButtonDisplays a button on the center right side of display with links to related content. This task contains the following options:
- infoBtnID
- The ID (name) of the button, which is assigned by Tour Builder, that must be unquie so that the tour can work smoothly
- type
- Determines weather the link is a video, graph, webpage, image, game or quiz
- URL
- The desired URL or a filename of a file within the same directory as the tour
- iconFilename
- This is optional, but it givening assigned a JPG image, the Button will appear with a custom icon rather then the default icon from Tour Builder
- Caption
- The text below the button and should be kept short
Hide Info Button
Permalink to Hide Info ButtonHides a button on the center right side of display that was previously created with show Info Button task. For this task to work, hidInfoBtn most have the ID of the button that is wished to be hidden. For example: if you want to hide a button with an ID of infoBtn3, then hideInfoBtn3 must have inforBtn3 written.
Hide All Info Buttons
Permalink to Hide All Info ButtonsHides all buttons on the center right side of display that were previously created with the Show Info Button task.
Text Box
Permalink to Text BoxPresents a box, with optional caption text, on the screen. This task contains the following options:
- Text Box ID
- ID assigned to the Text Box task, this is mainly used to allow the Hide Text Box task to know which Text Box to hide
- Caption
- Where you enter the desired text you would like to display in your tour
- CaptionPos
- Determines were the caption appear with in the text box, this can be at the center, left, right, top, or bottom part of the text box
- CaptionBestFit
- A true or false option that (if true) the FontSize is ignored and the text fills the entire text box
- FontSize
- Determines the caption’s text’s font size
- FontColor
- Determines the caption’s text’s color
- IsClosable
- Determine if the user can close a textbox well the tour is running
- X Position (%)
- Determines the X position of the legend, refer to the Help menu to get a better idea of how positioning works in Tour Builder
- Y Position (%)
- Determines the Y position of the legend, refer to the Help menu to get a better idea of how positioning works in Tour Builder
- Width (%)
- Determines the width of the image
- Height (%)
- Determine the height of the image
- ShowBorder
- A true or false option that (if true) a rectangle is drawn around the text
Hide Text Box
Permalink to Hide Text BoxHides the Text Box with the provided textboxID. For example:
HideTextBox: textbox1
This hides a text box that was previously created with TextBoxID=textbox1
Show Search Window
Permalink to Show Search WindowIf the ‘visible’ option is set to true, the Search Window is displayed.
Show Overlay Window
Permalink to Show Overlay WindowIf the ‘visible’ option is set to true, the Overlay Window is displayed.
Show Measure Window
Permalink to Show Measure WindowIf the ‘visible’ option is set to true, the Measure/Distance Tool Window is displayed.
Show Probe Window
Permalink to Show Probe WindowIf the ‘visible’ option is set to true, the Probe Window is displayed.
Show Transect Window
Permalink to Show Transect WindowIf the ‘visible’ option is set to true, the Transect Window is displayed.
Enable Tour Player
Permalink to Enable Tour PlayerTurns the tour player on or off. Note that if a tour makes the tour player window hidden and subsequently calls pauseForInput, the user won’t see the Play (continue) button and may get stuck.
Coordinate Systems
Permalink to Coordinate SystemsThere are two different coordinate systems that you may use in SOS Explorer® Tours: screen coordinates and map coordinates.
Screen Coordinates
Permalink to Screen CoordinatesScreen coordinates are used to position text boxes, images, and videos on screen.
The coordinate system is defined in terms of a percentage of the screen dimensions so that both the x- and y-positions are between 0 and 100 regardless of the size or aspect ratio of your screen. The origin, (0, 0), is at the bottom-left corner of the screen. Objects are positioned so that their center sits at the defined point.
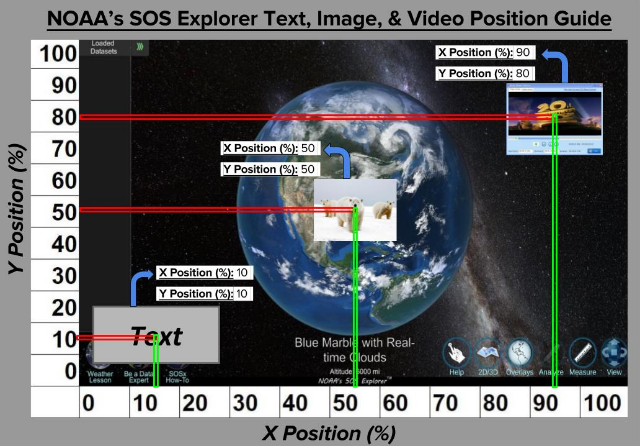
Screen coordinates for SOS Explorer®
A text box placed at position (10, 10), for example, would appear in the bottom-left corner of the screen. An image placed at (50, 50) would be centered on the screen. And a video positioned at (90, 80) would appear at the top-right of the screen.
Map Coordinates
Permalink to Map CoordinatesSOS Explorer® uses an equatorial cylindrical equidistant projection. This means you can simply treat values of longitude as x-coordinates ranging from -180 to +180, and values of latitude as y-coordinates ranging from -90 to +90. The origin, (0, 0), is at the center of the map.
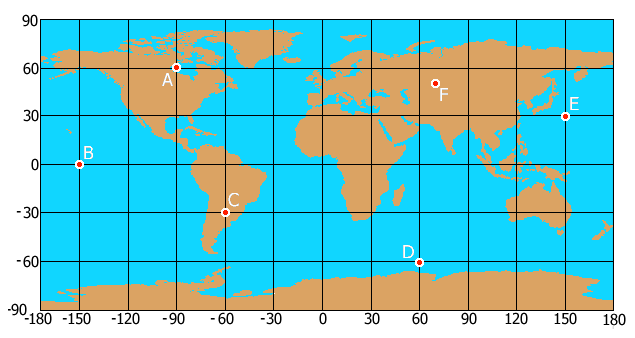
Longitude & Latitude Map