The U.S. government is closed. This site will not be updated; however, NOAA websites and social media channels necessary to protect lives and property will be maintained. To learn more, visit https://www.commerce.gov/news/blog. For the latest forecasts and critical weather information, visit weather.gov.
User Interface Definitions
The VPLE user interface is divided into two modes: Presentation Mode and Dataset Mode. The following two annotated screenshots identify the components that make up each mode. The rest of this document will refer to these components.
Functions Available from Both Modes
Permalink to Functions Available from Both ModesMenu Bar
Permalink to Menu Bar- Start new presentations and datasets
- Open existing presentations and datasets
- Save / Save As presentations and datasets
- Export presentations
- Export presenter notes
- Generate a summary of presentation
- Change language
- View VPLE version information
- Quit the VPLE application
Mode Selector
Permalink to Mode SelectorToggle button located in the Tool Bar for switching between Presentation Mode and Dataset Mode. The highlighted toggle button signifies the currently selected Mode. From Presentation Mode, double-clicking a dataset from the Presentation Playlist View will open that dataset in Dataset Mode.
Status Bar
Permalink to Status BarInformation bar located at the bottom of the VPLE. This bar shows the name of the currently open presentation playlist or dataset, depending on the current mode.
Tool Bar
Permalink to Tool BarShortcuts to New, Open, and Save for the currently selected mode. This bar also includes the Mode Selector.
Presentation Mode
Permalink to Presentation Mode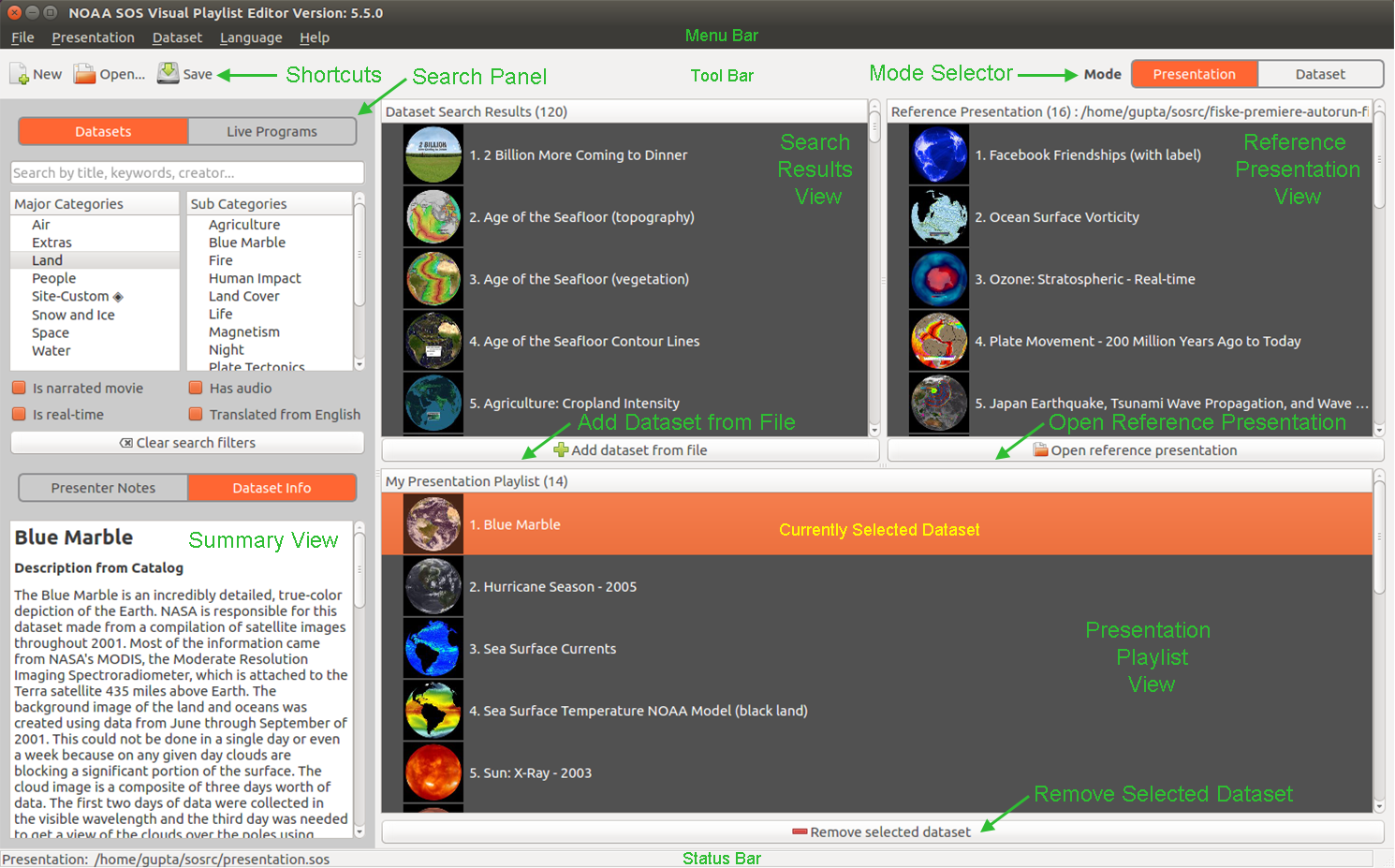
Presentation Mode in the VPLE
Add Dataset from File Button
Permalink to Add Dataset from File ButtonAdd Dataset from File opens a file browser into the media directory and gives users the option to navigate to and add a dataset to the Presentation Playlist View that is not available in the SOS Data Catalog database (and is therefore not showing up in the Search Results View).
Open Reference Presentation Button
Permalink to Open Reference Presentation ButtonOpen Reference Presentation opens a file browser into the sosrc directory and gives users the option to open an existing presentation playlist into the Reference Presentation View.
Presentation Playlist View
Permalink to Presentation Playlist ViewA list of all the datasets that have been added to the presentation playlist you are currently creating. Double-clicking on a dataset will open the dataset in Dataset Mode so it can be previewed or modified. The number in parentheses is the number of datasets in the presentation playlist.
Summary View
Permalink to Summary ViewAdd or view presenter notes to/for the currently open presentation playlist, or, view the dataset info for the currently selected dataset. The toggle button at the top allows users to indicate whether they want to view Presenter Notes or Dataset Info.
Reference Presentation View
Permalink to Reference Presentation ViewView an existing presentation playlist. Click and drag a dataset from this view to add it to the Presentation Playlist View. The number in parentheses is the number of datasets in the reference presentation playlist.
Remove Selected Dataset Button
Permalink to Remove Selected Dataset ButtonRemove Selected Dataset removes the currently selected dataset from the Presentation Playlist View.
Search Panel
Permalink to Search PanelThe Search Panel allows you to quickly search and browse for datasets in the entire SOS Data Catalog (all of the NOAA-managed datasets) and the Site-Custom datasets on your SOS computer. (Site-Custom datasets have a diamond icon at the end of their name so that they are easy to identify at a glance.) Simply click on any combination of filters (Major/Sub Categories, Movies/Realtime, etc.) to narrow down search results. The dataset search results will appear in the Search Results View. The toggle button at the top allows users to indicate whether they would like to search within Datasets or Live Programs.
You can also search for datasets by typing a search term in the search text field. By default, the search field searches through dataset titles, keywords, and dataset contact name/organization.
Pressing the Clear Search Filters button clears all filters and search terms and shows all datasets available on your SOS computer in the Search Results View.
If the Live Programs toggle has been selected, the search filters are disabled and only browsing by Major Category and Live Program name is supported. Also, for Live Programs, a small i button appears next to the Add Dataset from File button. This button is a toggle between:
- Live Program Presenter Notes and My Presentation Playlist Presenter Notes when the Presenter Notes toggle is selected in the Search Panel
- Live Program information and information for the currently selected dataset when the Dataset Info toggle is selected in the Search Panel
The Search Panel checkboxes are tri-state filters. This means that each checkbox supports three modes: Unchecked, Checked, and Intermediate. For example, for the Has Audio checkbox:
- Unchecked and filled is the default state, and the search will return datasets with or without audio
- Checked and filled will return datasets that do have audio
- Unchecked and not filled will return datasets that do not have audio
Search Results View
Permalink to Search Results ViewA list of all the datasets that match the filters selected in the Search Panel. Click and drag a dataset from this view to add it to the Presentation Playlist View. The number in parentheses is the number of datasets found.
Dataset Mode
Permalink to Dataset Mode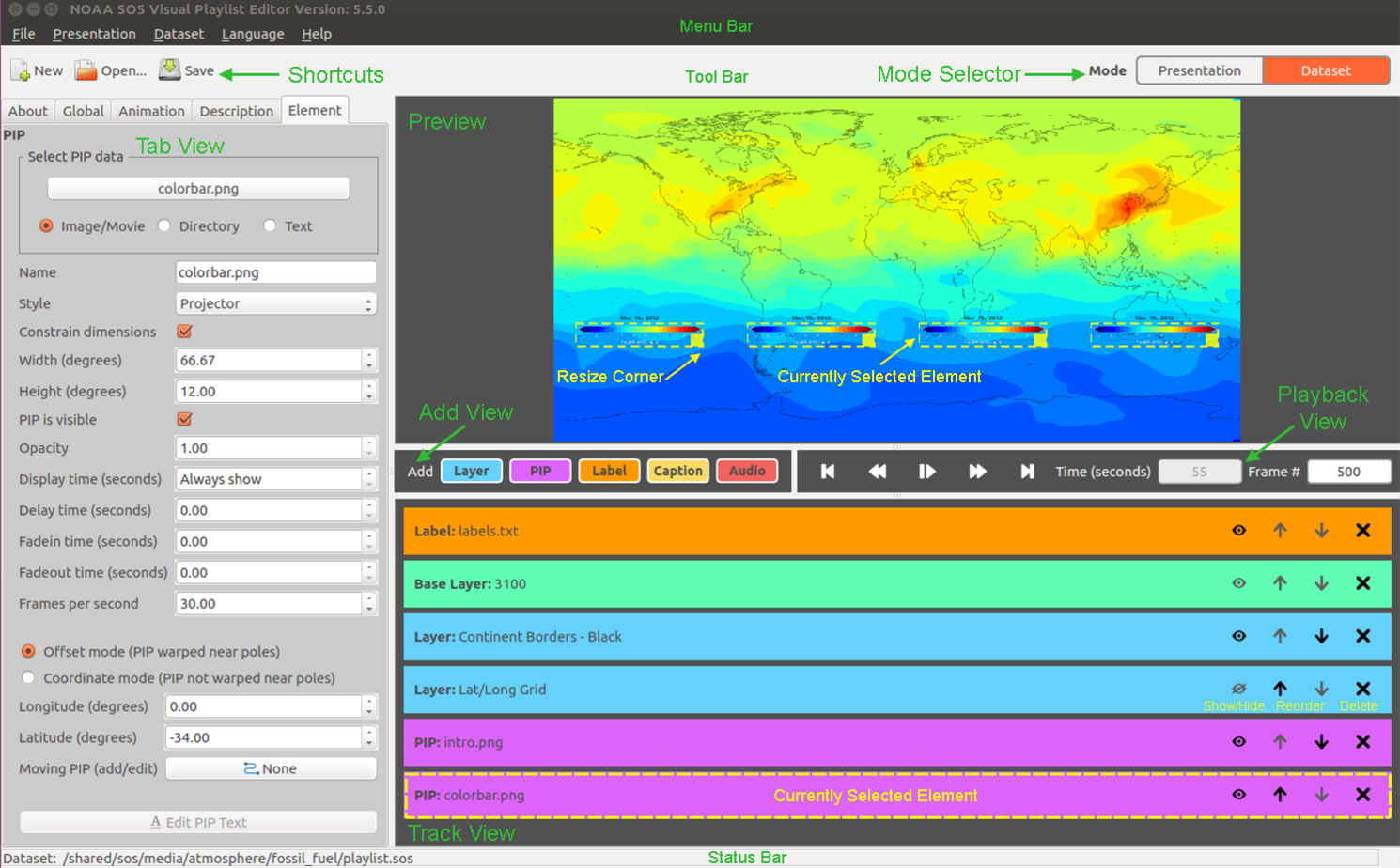
Dataset Mode in the VPLE
Add View
Permalink to Add ViewAdd a new Element to the dataset.
Element
Permalink to ElementA component of a dataset. For Base Layer, Layer, and PIP, the underlying data can be an image file, a movie, or a directory of images. An SOS dataset can have multiple Layers and PIPs. There are 6 main element types in SOS:
Base Layer
Permalink to Base LayerThe first (or only) global layer in a dataset. (Corresponds to the data or
datadir attributes in SOS.) A dataset may or may not have this Element. If
not, the dataset must have at least one Layer.
Layer
Permalink to LayerA global layer in a dataset. (This Element may be resized.)
PIP (Picture-in-a-Picture)
Permalink to PIP (Picture-in-a-Picture)Supplementary data that is displayed on top of all of the Layers, like icons or legends or small movies. A PIP can also display text (see the Creating Text PIP Elements section for more info).
Label
Permalink to LabelA text file (.txt) that contains a sequential list of text that runs in sync with global data that is either a movie or a directory of images.
Caption
Permalink to CaptionAn industry standard SubRip Subtitle file (.srt) that contains a sequential set of closed captions/subtitles with their start and end timecodes and that runs in sync with global data that is either a movie or a directory of images.
Audio
Permalink to AudioAn audio track that complements the dataset.
Playback View
Permalink to Playback ViewControl playback of a dataset, and view the current playback time and frame number of the dataset. A frame number can also be typed into the Frame # text field.
Preview
Permalink to PreviewVisual composite of all the Elements (Layers, PIPs, Labels, etc.) that make up a dataset. Allows moving and rescaling of certain Elements using the mouse.
Tab View
Permalink to Tab ViewView and modify the global attributes of a dataset (ex. name, sphere tilt, frames per second, etc.) and the attributes of Elements of a dataset such as a PIP’s width, height, and location. Every attribute in each of the tabs corresponds to an attribute/value pair that gets written to a dataset’s playlist.sos file. Please see the Playlist Reference Guide detailed information about each attribute.
The Tab View also includes a Description tab for the dataset. For NOAA-managed datasets, the description comes from the SOS Data Catalog. For Site-Custom datasets, the description comes from the description that your site entered for that dataset.
Track View
Permalink to Track ViewA list of all the Elements in the dataset shown as a set of track lanes. Clicking on a track lane will highlight the corresponding Element in the Preview and will show the Element’s attributes in the Element Tab View. Each track lane contains 4 buttons:
Eye Button
Permalink to Eye ButtonShow/Hide an Element in the Preview. This control may be disabled for some Layers if the Layer is visible attribute (layervisible attribute in SOS) is unchecked in the Layer’s Element tab.
Up / Down Buttons
Permalink to Up / Down ButtonsReorder an Element. Note that re-ordering is only relative to an Element type (for example, a Layer Element will only get re-ordered relative to other Layers). If the Element has a Lock icon, it cannot be re-ordered.
X / Lock Button
Permalink to X / Lock ButtonIf an X icon is present, the Element can be deleted. If a Lock icon is present, the Element cannot be deleted.