Presentation Manual
Science On a Sphere® comes with a large collection of datasts that are grouped by category. Sites typically find that the most convenient way to present the datasets is by creating presentation playlists. A presentation playlist is an ordered list of datasets that are generally related to one another in some way.
It is often helpful to think of an SOS playlist as a music playlist in iTunes. Playlists can be saved and repeatedly used. Different playlists can be made for different presentations or shows. Also, docents can have their own playlists. All playlist file names have to end with the extension .sos and are stored in either /home/sos/sosrc or /home/sosdemo/sosrc depending on the user.
Who Is This For?
Permalink to Who Is This For?The Presentation Manual is for anyone who will be presenting using Science On a Sphere®. If you work with a Science On a Sphere®, you will likely find this useful. If you are a guest presenter at a site with Science On a Sphere®, you may be interested in the sections on building a playlist using this website and Presentation Tools. For more information on datasets, see the Content Creation Guidelines and the Datasets Manual.
Docent Best Practices
Permalink to Docent Best PracticesEducators at NOAA along with input from SOS sites have put together the Docent Best Practices for SOS based on years of experience with SOS. All SOS presenters are encouraged to read it. Feedback is welcome!
Live Programs
Permalink to Live ProgramsIf you are just getting started and want to use presentations created by others or if you’re looking to mix up your usual presentation, Live Programs are a great place to look. Live programs are SOS presentations that have been created by users of SOS, including scientists, educators, museum staff and student interns. They are carefully crafted presentations that use SOS datasets to tell a story and teach audiences about a specific topic such as ocean currents or extreme weather events. Included in each Live Program is an SOS presentation playlist (i.e. a collection of datasets) and a script with notes for presenters and sometimes supplementary educational materials (i.e. clicker questions and classroom lesson plans). A description of each Live Program can be found on the SOS Data Catalog Live Programs page along with a copy of the script for presenters.
The Live Program presentation playlists can be easily accessed through the iPad SOS Remote App. As indicated in the following screenshots, simply go to the Data Catalog tab and select the Live Programs toggle button at the top of the page. A list of all available Live Programs will appear. Select a Major Category or use the search bar and search filters to the right of the search bar to further refine results.
When you tap on a Live Program title, a list of all the datasets in that Live Program’s presentation playlist will show up in the left-hand side list. Tap the Live Program Info button to pop up a description of the currently selected Live Program.
Many of the Live Programs also have Presenter Notes associated with them. To view these on the iPad, simply go to the Presentation tab, make sure the Catalog button at the top of the page is selected, and then press the Presenter Notes button, also located at the top of the page.
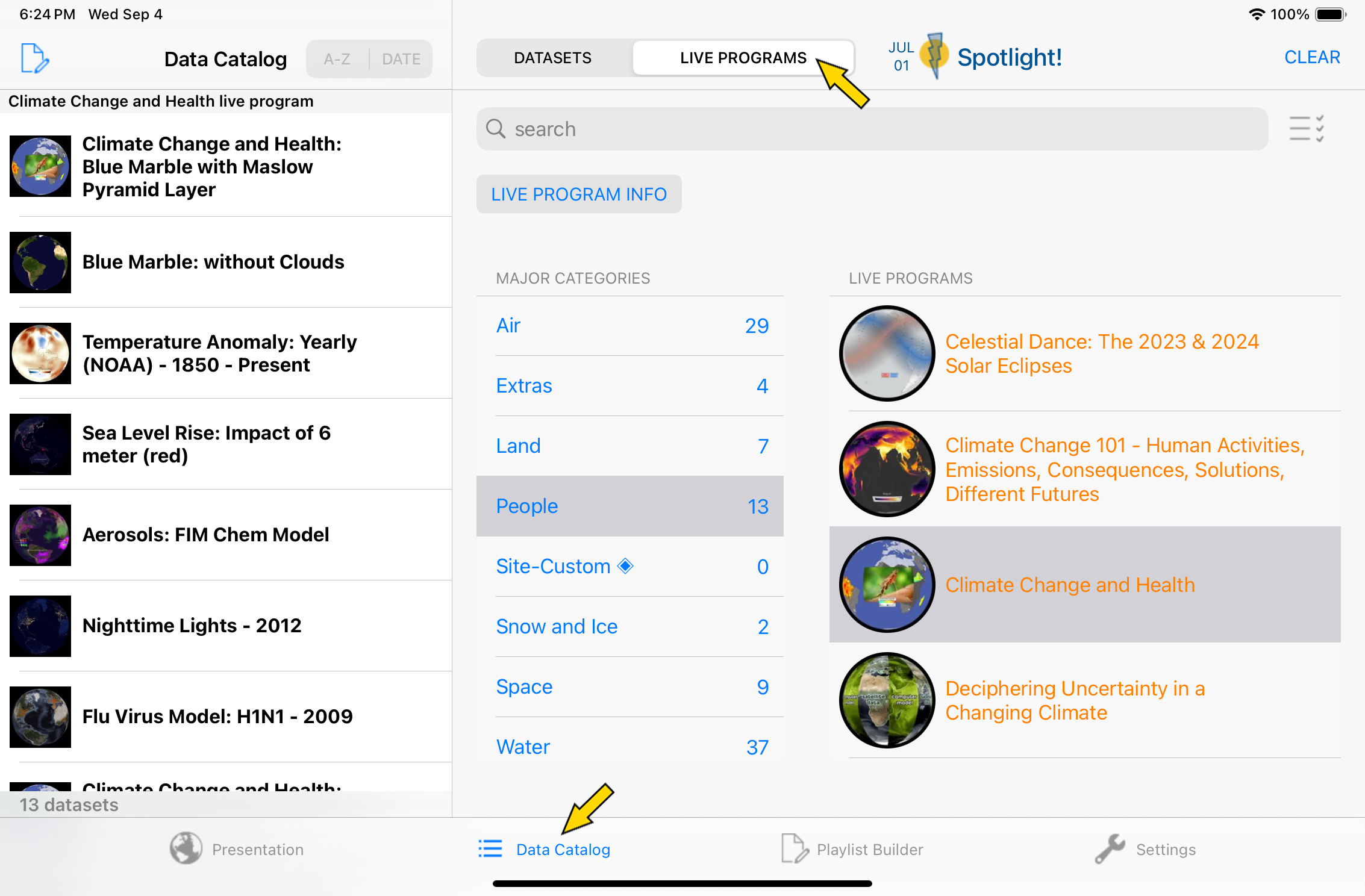
Live Programs in the Remote App.
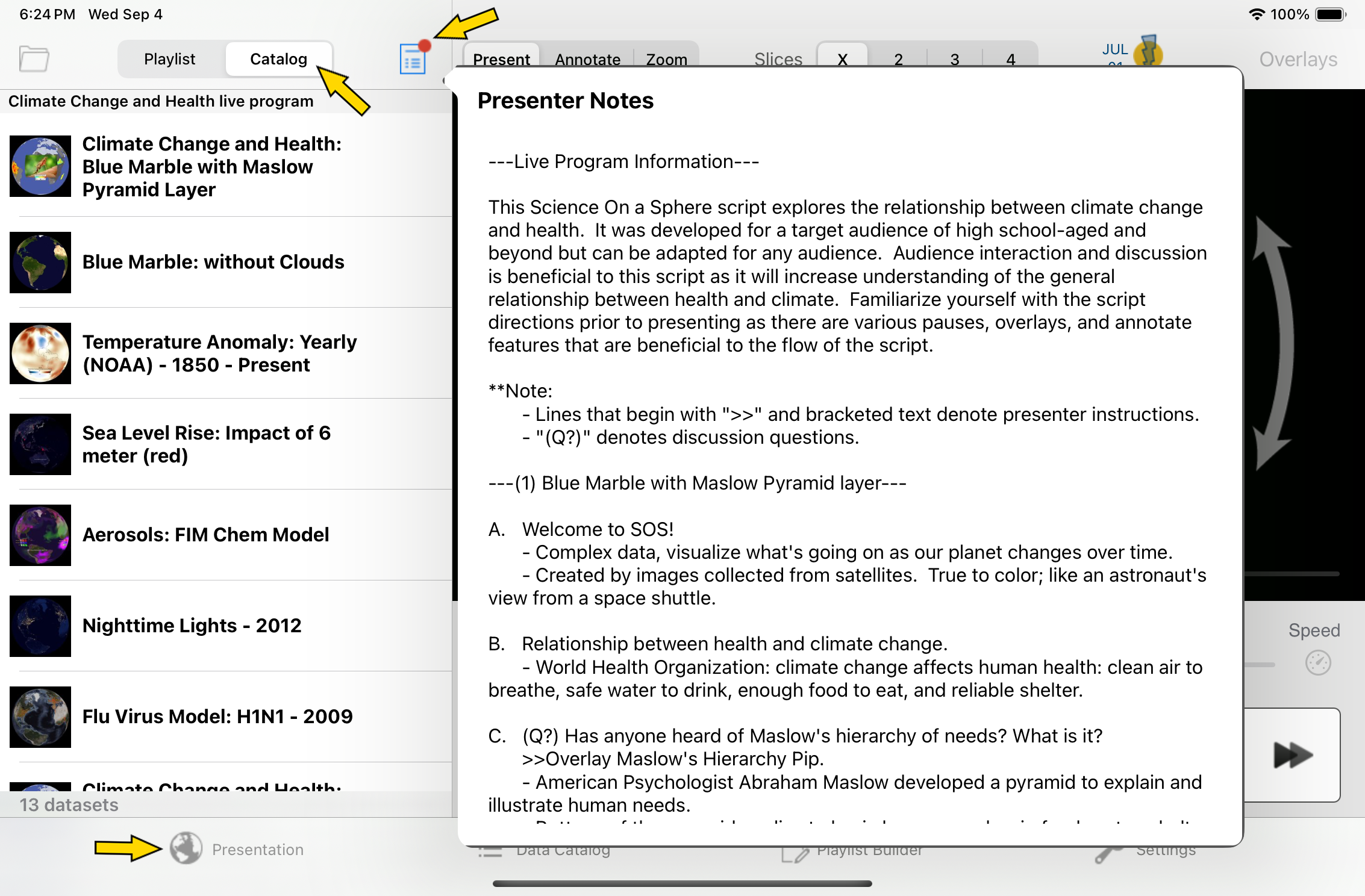
Presenter Notes in the Remote App.
If you’ve created a SOS presentation that you would like to share with other SOS users as a Live Program through the SOS Data Catalog, please email sos.support@noaa.gov.
Check out the available Live Programs!
Making a Presentation Playlist
Permalink to Making a Presentation PlaylistIf you would like to create your own presentation playlist, there are four ways to do so:
- Use the Visual Playlist Editor on the SOS computer
- Use the Playlist Builder in the SOS Remote App
- Use the Playlist Builder on the SOS website
- Write it out by hand
Each of these options has different pros and cons, which are discussed below.
Visual Playlist Editor
Permalink to Visual Playlist EditorThe Visual Playlist Editor (VPLE) is an incredibly powerful tool for SOS users. It can be used to create both datasets and presentation playlists. In addition to creating presentation playlists and adding presenter notes, the VPLE also allows you to modify the datasets in your presentation playlists by extending them or overriding preset attributes. This is something that you are not able to do with either of the Playlist Builders. The downside of the VPLE is that it must be run on the SOS computer. You can get to it from the VPLE icon on the SOS computer desktop.
Because the VPLE is such a robust and powerful tool, its use has been documented in a separate Visual Playlist Editor Manual.
Playlist Builder in the SOS Remote App
Permalink to Playlist Builder in the SOS Remote AppThe Playlist Builder in the SOS Remote App is a convenient way to create a presentation playlist. It allows you to add datasets to a playlist and add presenter notes, but you’re not able to modify the datasets in the presentation. A benefit of using the Playlist Builder in the SOS Remote App is that it’s easy to load datasets on the sphere while you’re building your playlist, giving you a good preview of what you’re including in your presentation. If a site has multiple iPads connected to the SOS computer, it’s possible for one person to be creating a presentation playlist with the Playlist Builder while another gives a presentation at the same time. You can read more about the Playlist Builder and how to use it in the Playlist Builder section of the Remote App Manual.
Playlist Builder on the SOS Website
Permalink to Playlist Builder on the SOS WebsiteThere is also a simplified Playlist Builder available on the SOS website in the Data Catalog that allows you to put datasets into a playlist. The benefit of this Playlist Builder is that it can be used on any computer that has an internet connection. Because it is a simplified version, however, you cannot add presenter notes and you cannot modify the datasets.
Supported Browsers
Permalink to Supported Browsers- Firefox
- Chrome
- Microsoft Edge
- Safari
Unfortunately we’re not able to support Internet Explorer. We apologize for any inconvenience.
Adding Datasets to Your Playlist
Permalink to Adding Datasets to Your PlaylistYou can add datasets to your playlist directly from the Dataset Catalog on the website. Each dataset “card” will display a button above its cover image labelled “Add to Playlist”.
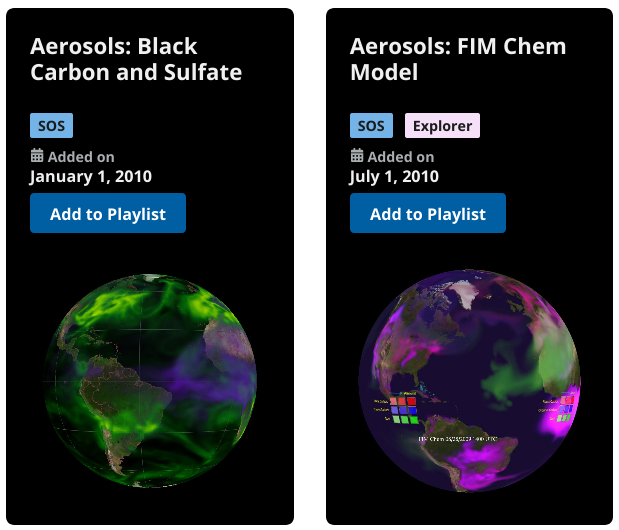
Dataset “cards”
Clicking the “Add to Playlist” button will display a message telling you that the dataset was added to your playlist. You can add as many datasets as you like, and you can add the same dataset multiple times.
You can work on only one playlist at a time in your browser. Playlists are stored in your browser’s “local storage”, so you can safely close your browser and when you come back to the playlist builder later, your playlist will still be there. You cannot, however, work on multiple playlists at a time in the browser. If you clear the datasets from your playlist to start a new one, the first one will be gone.
Modifying Your Playlist
Permalink to Modifying Your PlaylistAt the top of the Dataset Catalog, you’ll find a “View My Playlist” button that will take you to your playlist. Each dataset in your playlist has a set of four buttons you can use to manipulate it. The up and down arrows allow you to change its order. The red button with the minus sign inside of a circle will remove the dataset from your playlist. The first button — the one with two overlapping squares — duplicates that dataset, in case you want more than one copy of a dataset in your playlist.
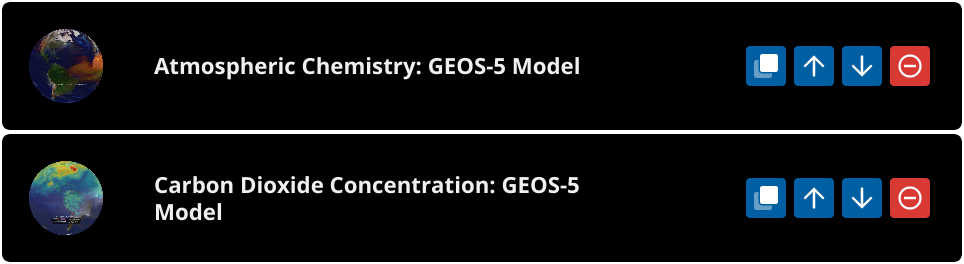
Datasets in a playlist provide four actions: duplicate, move up, move down, remove from playlist.
Choosing a Variation
Permalink to Choosing a VariationSome datasets have multiple “variations”. A dataset variation is an alternate version of the dataset with some small changes to the dataset. Blue Marble, for example, has a variation called “Blue Marble (with audio)” that adds an audio track to the basic Blue Marble dataset. The Hurricane Season - 2005 dataset has five variations, each of which focuses on one of the major hurricanes from that season, sometimes with audio, sometimes without.
When you add a dataset that has variations to your playlist, you’ll be provided with a dropdown menu beneath the dataset’s title that allows you to choose which variation you’d like to use in your playlist.

A dataset with variations provides a dropdown menu for choosing which variation you’d like to use in your playlist.
You can use multiple variations of the same dataset in a playlist by duplicating that dataset and selecting a different variation for each row in the playlist.
Downloading Your Playlist
Permalink to Downloading Your PlaylistOnce you’re happy with your presentation playlist, you can download it using the “Download” button at the top right of the playlist builder interface.
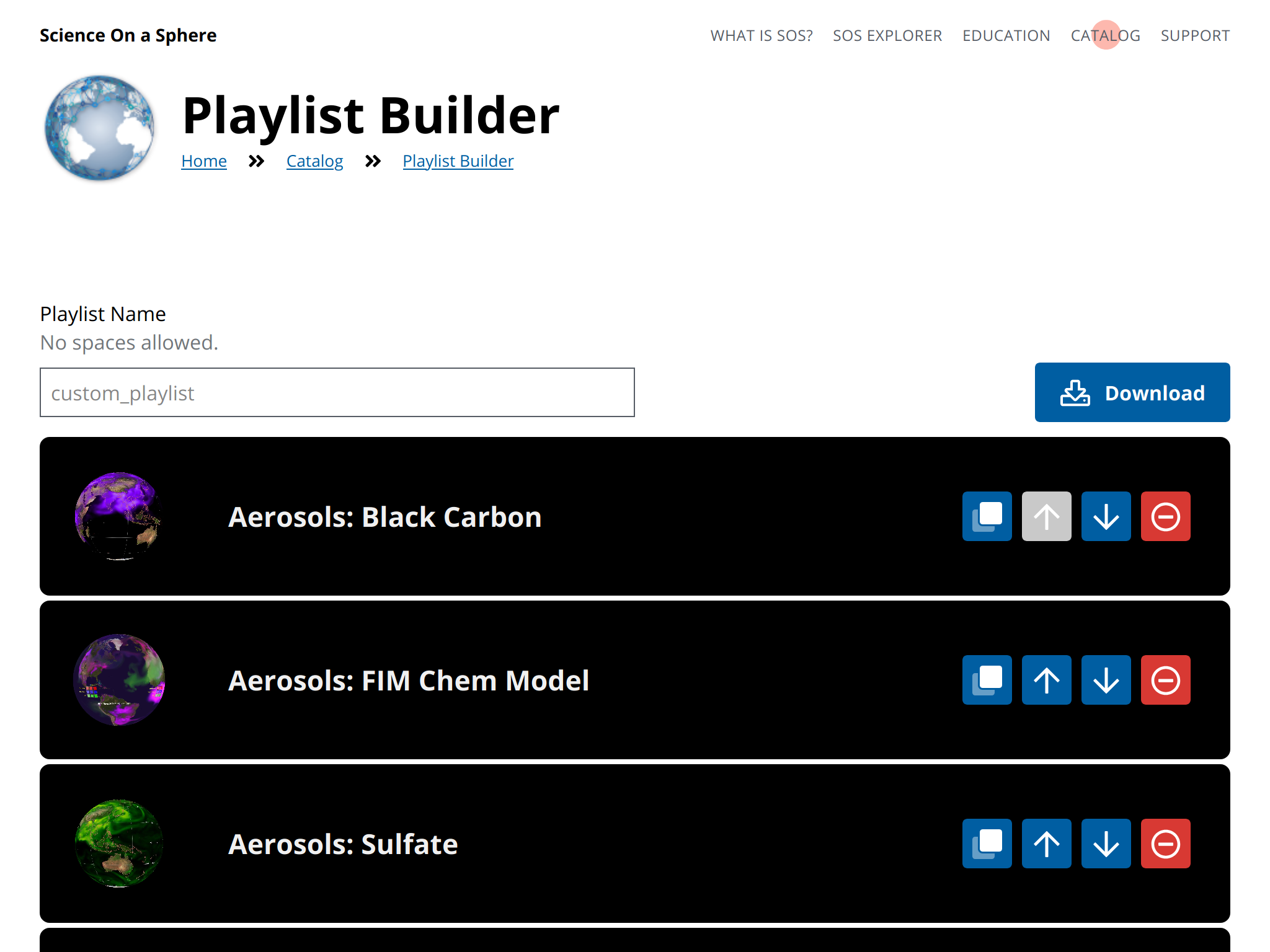
The controls for downloading your playlist are at the top of the Playlist Builder interface.
The default name for the playlist will be custom_playlist.sos, or you can provide your own file name in the “Playlist Name” field to the left of the “Download” button. You can also just rename the file once you’ve downloaded it. The name must have no spaces and no special characters. You can download the file to any location you want on your computer.
In order to use the presentation playlist that you downloaded, it will need to be put in the sosrc directory in the home folder of the SOS computer. You can get it on the SOS computer with a thumbdrive, or by emailing it to yourself, or by using cloud storage, or however you prefer. The important part is that it ends up in /home/sos/sosrc or /home/sosdemo/sosrc.
Writing a Playlist by Hand
Permalink to Writing a Playlist by HandIf you prefer to do things by hand and don’t want to use one of the three options above, a presentation playlist can always be written by hand in a simple text editor. To do this, you must know the location of all the datasets that you want to use and be familiar with all the playlist attributes. You can also choose to use one of the three options above and then modify the resulting presentation playlist by hand. This is only recommended if you are comfortable with the playlist format and datasets.
The basic format of a playlist is a file that points to all of the playlist.sos files for the datasets that you want to show. The Datasets Manual has more details about about playlist files.
include = /shared/sos/media/oceans/indian_tsunami/playlist.sos
include = /shared/sos/media/astronomy/xray_sun/playlist.sos
include = /shared/sos/media/models/ipcc_temp/gfdl/playlist.sos
An example presentation playlist file containing three datasets.
Each “include” is used to point to a different dataset. This example playlist includes the Indian Ocean Tsunami, the X-Ray Sun and the GFDL Temperature Change Model. All of the information about the labels, color bars and timing is saved in each of the separate playlist.sos files. The nice thing about this format is that everyone’s playlists will be using the same versions of the data. However, if you do want to modify some of the options for a dataset, within only your personal playlist, you can do that by either using the VPLE or by modifying the file by hand. The modifications you make apply only in your presentation playlist and don’t impact other’s. List any changes you want below each include.
include = /shared/sos/media/oceans/indian_tsunami/playlist.sos
lastdwell = 7000
include = /shared/sos/media/astronomy/xray_sun/playlist.sos
fps = 50
include = /shared/sos/media/models/ipcc_temp/gfdl/playlist.sos
This example modifies the lastdwell option for the first dataset, and sets the fps option for the second dataset.
Presenter Notes may be added to any presentation playlist file. Presenter notes
are accessed from the iPad’s SOS Remote app’s Presentation tab, and can be
edited either from the app’s Playlist Builder tab, the VPLE, or manually using
a text editor. If editing a playlist file manually, each line that is to be a
presenter note should begin with #>. Presenter note lines should go at the
very bottom of the presentation playlist.
include = /shared/sos/media/land/blue_marble/blue_marble/playlist.sos
include = /shared/sos/media/astronomy/mars/original/playlist.sos
#> Features to note about blue marble:
#> - Vastness of the Sahara Desert
#> - Shading done in true color: gives Earth's appearance from space
#>
#> Features to note about mars:
#> - Olympus Mons: highest point in the solar system at 88,500 feet
Presenter notes have been added to the bottom of this presentation playlist.
Presentation Tools
Permalink to Presentation ToolsThere are many tools available for SOS that can help presenters in their presentations, described below.
Presenter Notes
Permalink to Presenter NotesTo provide some assistance for presenters, Presenter Notes can be assessed through a simple button press on the iPad in the presentation tab, as described in the Presentation section of the Remote App Manual. Presenter Notes are associated with presentation playlists rather than individual datasets. There are several ways to add Presenter Notes to your playlist:
- Use the Playlist Builder on the iPad
- Use the Visual Playlist Editor in the Summary View window of the Presentation Mode
- By editing the playlist file in a text editor
SOS Remote App
Permalink to SOS Remote AppThe SOS Remote App allows presenters to load datasets, orient the sphere, and control the datasets from an iPad. This is the main way presenters will be interacting with SOS. The SOS Remote App offers many features for enhancing a live presentation. These include annotation, zooming, layering, and splitting. The annotation and [zooming][remote-app-zooming] tools can be accessed through the Presentation icon. The [layering interface][remote-app-layering] can be accessed through the numbered circle next to loaded dataset. To become familiar with the app, check out the SOS Remote Manual.
Autorun
Permalink to AutorunThe simplest presentation mode is Autorun. In the Autorun mode, the system displays each dataset for a default three minutes. This is a good option when a docent is not available to lead a presentation. If this format is used, it’s nice to have supporting audio or text so that the audience knows what they are looking at. There are audio tracks available with a limited number of datasets. Many sites give live presentations with the sphere throughout the day, and in between presentations leave the sphere on Autorun. Autorun can be turned on in the Settings tab of the SOS Remote App or in the SOS Stream GUI.