The U.S. government is closed. This site will not be updated; however, NOAA websites and social media channels necessary to protect lives and property will be maintained. To learn more, visit https://www.commerce.gov/news/blog. For the latest forecasts and critical weather information, visit weather.gov.
Using Playlists
Opening a Playlist
Permalink to Opening a PlaylistA generic playlist, called normal-demo.sos, is automatically opened when the SOS Stream GUI is started. To open a user-generated playlist, click on the FileOpen Playlist. In the window that appears, select the playlist that you would like to use.
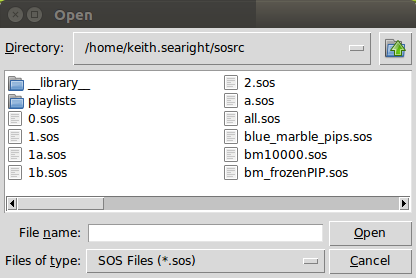
When you choose “Open Playlist”, the file chooser dialog opens and
is set to display only .sos files.
All of the playlists are saved in the directory /home/sos/sosrc for the user sos and /home/sosdemo/sosrc for the user sosdemo. If a playlist contains errors, a warning message will pop up with the names of the offending datasets and the paths that they use. Clicking on a dataset in the playlist will load it on the sphere. The dataset bar will turn yellow while loading, and then turn green if it loads properly or red if it is unable to load.
If you make changes to your playlist while it is open, it will not automatically reflect those changes. You will need to reload the playlist by clicking FileReload Current Playlist.
Running a Playlist
Permalink to Running a PlaylistOnce a playlist is open, there are several options for using it.
Set the system on Autorun mode
Permalink to Set the system on Autorun modeIn this mode, the system will run through the playlist on an automatic timer. To turn on Autorun, click FileAutorun. In Autorun mode, the system will display each dataset for a default three minutes unless otherwise specified in the playlist.
Control the playlist from the primary computer
Permalink to Control the playlist from the primary computerTo do this you can use the buttons across the top of the window, the commands in the Control menu or the keyboard. The buttons across the top of the window are similar to those on a VCR. There is a timeline across the top with a slider bar to indicate the frame number of the dataset. You can move the slider bar around with the mouse to fast forward or fast backward through the dataset. The commands in the Control menu provide all the same functions as the buttons across the top. The controls for the keyboard are listed the right side of the commands in the Control menu. The most common keyboard commands are the up and down arrows that allow you to move through the selected playlist, and the space bar which pauses and plays the datasets.
Use the SOS Remote App for the iPad
Permalink to Use the SOS Remote App for the iPadFor complete information, see the SOS Remote App Manual. In order to connect the Remote App to the SOS system, it must either be on the same Wi-Fi network as the SOS system or paired using Bluetooth. Refer to the Network section in the Operation and System Administration Manual for specifics of the network. The SOS Remote App is freely available through the Apple App Store for download onto Apple devices.
Once the iPad is connected, a user has the option to load a playlist, navigate through a playlist, tilt and orient the sphere, browse through the library, draw on the sphere and much more. On the iPad, along the bottom of the page there are four tabs: “Presentation”, “Data Catalog”, “Playlist Builder”, and “Settings”.