The U.S. government is closed. This site will not be updated; however, NOAA websites and social media channels necessary to protect lives and property will be maintained. To learn more, visit https://www.commerce.gov/news/blog. For the latest forecasts and critical weather information, visit weather.gov.
Phase 2: Align the Projectors
The following 3 steps use the SOS software to bring the projectors into alignment. If this is the first time the projectors are being aligned, or new projectors have been swapped in for old ones, or the alignment is significantly off, start with the next step, Step 7: Red Ball Alignment.
However, if the projectors are mostly aligned and just need some tweaking in a few places, you can proceed to Step 8: Grid Alignment or Step 9: Vertex Tweaking.
The closest projector to the SOS computer is typically called projector 1 (P1). The other projectors are named sequentially from 2 to 4 in a counterclockwise direction.
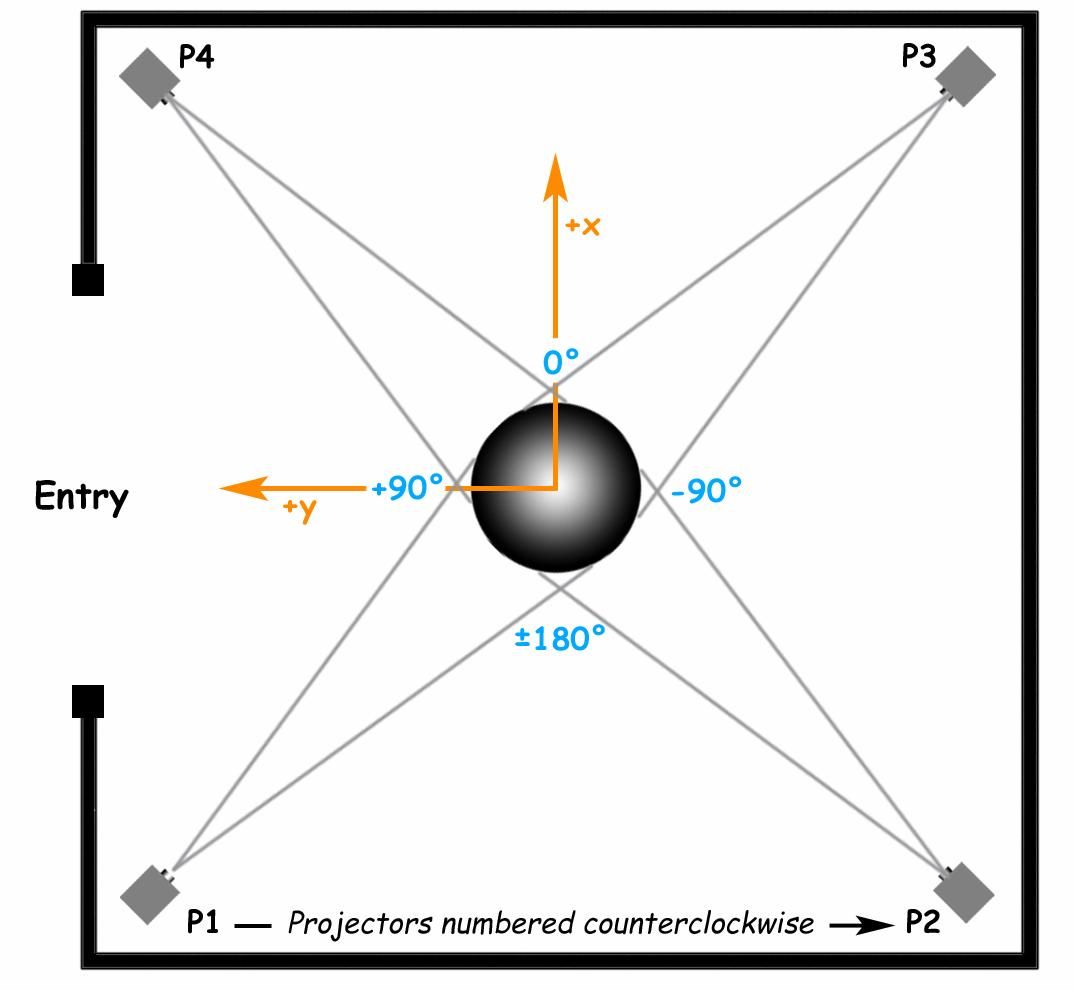
An example arrangement of the four projectors and sphere orientiation in an SOS installation. The entry to the room may be at a different location for your site.
Step 7: Red Ball Alignment
Permalink to Step 7: Red Ball AlignmentIn “Red Ball Alignment”, a red ball against a cyan background is displayed by each projector onto the sphere. The goal of Red Ball alignment is to have the red ball cover the surface of the sphere in front of the projector and not overshoot the sphere on any side. You also do not want to see any cyan on the sphere.
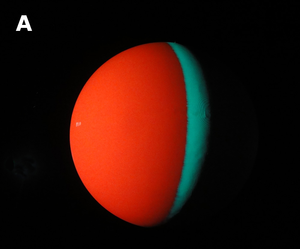
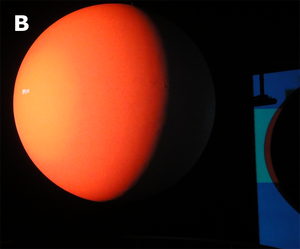
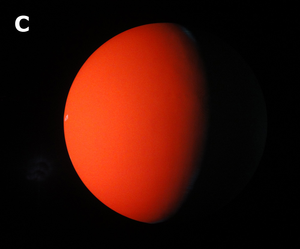
The first image shows the red ball displayed by one projector with the cyan background visible on the sphere. The second shows the red ball displayed by one projector with the red overshooting onto the room's wall. The final image shows the red ball displayed by one projector with no cyan background showing on the sphere and no overshooting of the red ball onto the wall.
- Tap the "Red Ball" option on the Alignment page to bring up the Red Ball interface. Each projector will display a red ball onto the sphere
- During Red Ball alignment, only one projector should be on at a time. Toggle off all projectors except for projector 1. To do this, tap the “P2” button and then tap the “On/Off” button to toggle projector 2 off. Repeat for projectors 3 and 4. Now, tap “P1” so that projector 1 is the currently selected projector
- Use the Translate, Scale, and Rotate controls to adjust the position and size of the red ball of projector 1 so that the red ball covers up the cyan background, and the red ball does not overshoot the sphere on any side. See Positioning the Red Ball for more information
- Tap the “Save” button to save the changes you just made. Note that you can select “Save” at any time during the alignment process, and it is recommended that you save your changes often. Also note that saving will save the changes for all projectors at once, not just the currently selected projector. If changes are made that you don't want to keep, you can revert back to the last time you saved by tapping the “Revert” button
- Repeat steps B, C, and D for projectors 2, 3, and 4
- Tap on the “Done” button to return to the main Alignment page. In this step, it is important to make sure that the red ball is evenly positioned on the sphere for each projector
Positioning the Red Ball
Permalink to Positioning the Red Ball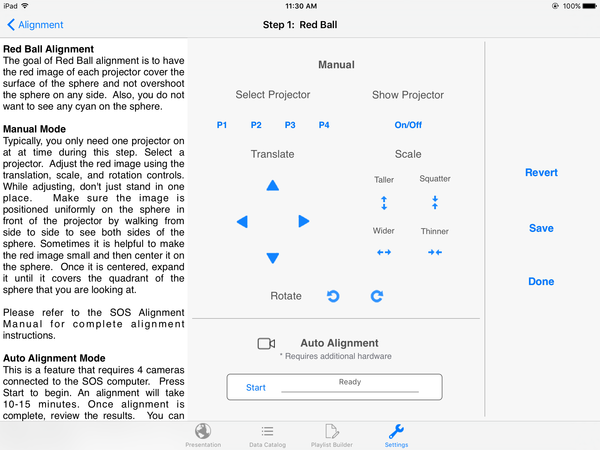
The interface for adjusting projectors during “Red Ball Alignment”.
One way to ensure evenness during step C above is to first stand in front of the projector. Then, use the Scale controls to evenly scale the red ball down to a small enough size so that you can see cyan color all around the red ball (top, bottom, left, and right). Then, use the Translate controls to center the red ball so that the cyan color is even all around the red ball. To check the evenness of the cyan color, you will have to keep walking from side to side of the red ball as you are adjusting and looking up and down.
Once the red ball is centered, use the controls to expand it until it covers the quadrant of the sphere that you are looking at. As much as possible, you want to prevent the red ball from overshooting onto the room’s walls, and you want to cover up most of the cyan. If a tiny bit of cyan color is still showing on one side or another of the sphere, that is okay. Also important is to look at the wall opposite the projector and make sure that the top and bottom of the sphere is not getting cut off due to overshooting.
Step 8: Grid Alignment
Permalink to Step 8: Grid AlignmentIn Grid Alignment, a white grid against a red background is displayed by each projector onto the sphere. The goal of Grid Alignment is to have the grids line up between all the projectors so that there appears to be one seamless image wrapped around the sphere.
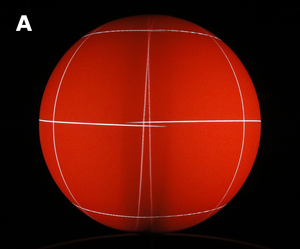
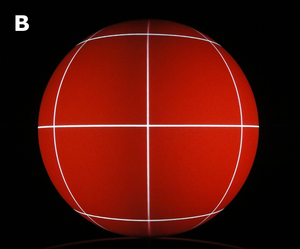
The first image shows the grids from two projectors that are unaligned in the overlap region. The second image shows the grids from the same two projectors after being aligned.
- Tap the "Grid" option on the Alignment page to bring up the Grid interface. Each projector will display a white grid against a red background onto the sphere
- Tap the “P1” button to select projector 1. In Grid Alignment, you typically want all projectors on most of the time. However, it is often handy to intermittently toggle adjacent projectors on or off in order to see which projectors are causing misalignment in the overlap regions. To toggle a projector on or off, tap on a projector button to select that projector, and then tap the “On/Off” button to toggle it on or off
- Use the Translate, Scale, and Rotate controls to adjust the position and size of the grid displayed by projector 1. You want the grid to line up as closely as possible to the grid lines displayed by the projectors to the left and right of projector 1. The controls for Grid alignment affect the projector’s grid as a whole. You cannot alter specific lines on the grid. See Aligning the Grids for more information
- Tap the “Save” button to save the changes you just made. Note that you can select “Save” at any time during the alignment process, and it is recommended that you save your changes often. Also note that saving will save the changes for all projectors at once, not just the currently selected projector. If changes are made that you don't want to keep, you can revert back to the last time you saved by tapping the “Revert button
- Repeat steps B, C, and D for projectors 2, 3, and 4
- Tap on the “Done” button to return to the main Alignment page
Aligning the Grids
Permalink to Aligning the Grids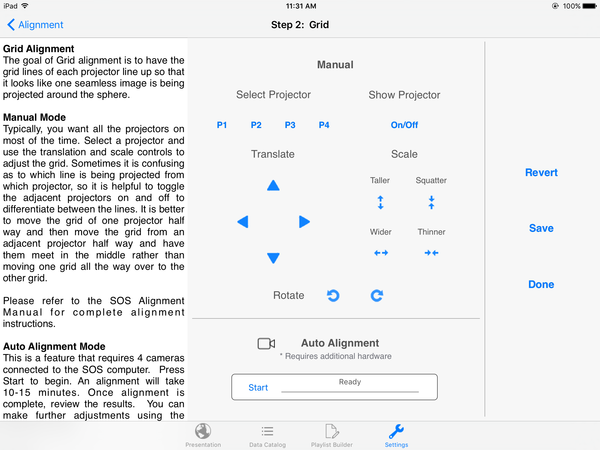
The interface for adjusting projectors during “Grid Alignment”.
During step C above it is better to move the grid of one projector half way and then move the grid from an adjacent projector halfway and have them meet in the middle rather than moving one grid all the way over to the other grid. To do this, you will have to switch over to the adjacent left or right projector in order to adjust their grids slightly, and then switch back to projector 1 to readjust it.
When trying to adjust a grid, it can be confusing as to which projector is displaying which grid. So again, remember to toggle projectors on/off to be clear on which projector is displaying which grid and which projector’s grid lines actually need to be moved.
Remember that even though we may be adjusting multiple projectors (for example, projector 1 plus the adjacent projectors), our intent here is to focus on projector 1 while toggling between the adjacent left and right projectors (projectors 2 and 4 — see diagram at beginning of document for room and projector layout). With this in mind, it is important to just focus on the seams (the overlap regions) between projectors 1 and 2 and projectors 1 and 4.
Tips
Permalink to Tips- In most cases, only the translation and scale controls will be used, and you will not need to use the rotation controls, as rotating will rotate the lines parallel to the equator out of horizontal, which in general we want to avoid
- When performing Grid Alignment for the first time, adjust the horizontal grid lines of all projectors first (via translating in the up/down directions - with the aim to get the horizontal lines evenly sitting along the equator as much as possible), then adjust the vertical grid lines (via translating in the left/right directions), and then scaling to further match the vertical/horizontal lines
- If the top vertical lines between two overlapping projectors (let’s say p1 and p2) are together, but their bottom vertical lines are crisscrossing, though it might not be intuitive, translate both p1 and p2 up by one or more pixels and see if that improves the alignment in the bottom area. Same idea if the top vertical lines are crisscrossing…in this case, translate both p1 and p2 down by one or more pixels
- At the end of Grid Alignment, if you get to the point where you can’t fix one grid without making the adjacent worse, try Vertex Tweaking those areas
Step 9: Vertex Tweaking
Permalink to Step 9: Vertex TweakingOnce the image is fairly close to being seamless, Vertex Tweaking is the final step used to further perfect the alignment. In Vertex Tweaking, a set of numbered vertices corresponding to specific areas of the grid image are displayed by each projector onto the sphere. The goal of Vertex Tweaking is to fine-tune the alignment near these specific areas.
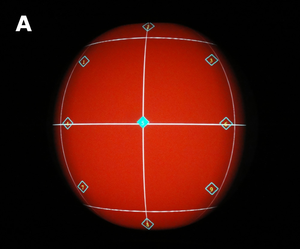
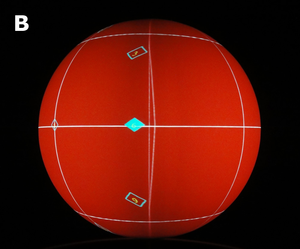
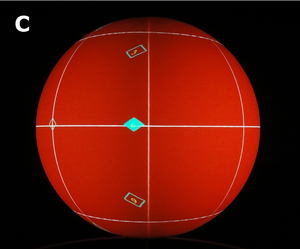
The first image shows the set of vertices displayed by one projector (the two adjacent projectors have been turned off). The second image shows the overlap region between two projectors, with the vertices displayed by the projector on the left. A selected vertex (a numbered diamond shape filled in with cyan color) is also shown. The line near this vertex is out of alignment. The final image shows the overlap region after the Vertex Tweaking procedure; the line near the selected vertex is in alignment.
- Tap the "Vertex Tweaking" option on the Alignment page to bring up the Vertex Tweaking interface. Each projector will display a white grid against a red background onto the sphere
- Tap the “P1” button to select projector 1. A set of numbered vertices will be displayed onto the sphere by projector 1. In Vertex Tweaking, you typically want all projectors on most of the time. However, it is often handy to intermittently toggle adjacent projectors on or off in order to see which projectors are causing misalignment in the overlap region. To toggle a projector on or off, tap a projector button to select that projector, and then tap the “On/Off” button to toggle it on or off
- Select a vertex you would like to adjust by tapping on one of the vertex buttons labeled “1” through “9”. Use the Translate controls to move the image up, down, left or right. The image will only stretch near the selected number. So for example, if a whole side needs to move left, you need to stretch it by adjusting the top, middle, and bottom vertices to the left. See Tweaking Vertices for more information
- Tap the “Save” button to save the changes you just made.Note that you can select “Save” at any time during the alignment process, and it is recommended that you save your changes often. Also note that saving will save the changes for all projectors at once, not just the currently selected projector. If changes are made that you don't want to keep, you can revert back to the last time you saved by tapping the “Revert button
- Repeat C and D for any other vertices you would like to adjust for projector 1
- Repeat B, C, D, and E for projectors 2, 3, and 4
- Tap on the “Done” button to return to the main Alignment page
- This completes the alignment process. Tap the “Settings” back button on the navigation bar of the Alignment page to get back the main Settings page
Tweaking Vertices
Permalink to Tweaking Vertices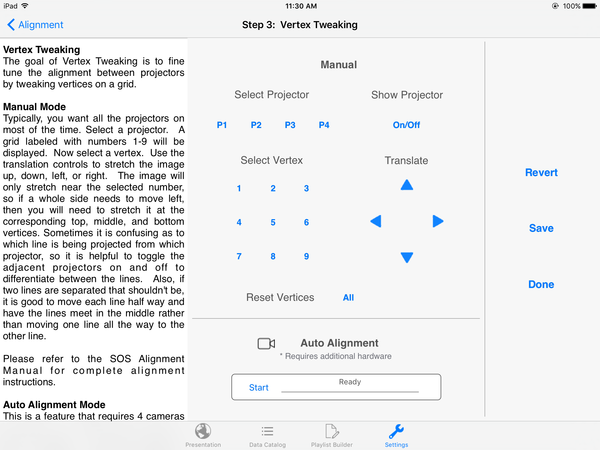
The interface for adjusting vertices during “Vertex Tweaking”.
It is sometimes confusing to figure out which projector is displaying a grid line in the overlap region, so it is helpful to toggle the adjacent projectors on and off to differentiate between the grid lines and to know which projector’s grid line actually needs to be moved.
Also, if two lines from two adjacent projectors are separated that shouldn’t be, it is better to move each line from each projector half way and have them meet in the middle rather than moving one line from one projector all the way to the other. To do this, you will have to switch over to the adjacent left or right projector, adjust that projector’s relevant vertex slightly, and then and then switch back to projector 1 to readjust its relevant vertex.
Remember that even though we may be adjusting multiple projectors (for example, vertices of projector 1 plus the vertices of the adjacent projectors), our intent here is to focus on projector 1 while toggling between the adjacent left and right projectors (projectors 2 and 4 — see diagram at beginning of document for room and projector layout). With this in mind, it is important to just focus on the seams (the overlap region) between projectors 1 and 2 and projectors 1 and 4.